Dell G7 15 7588 Setup Guide
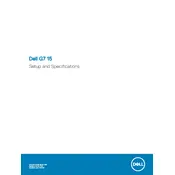
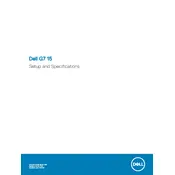
To improve battery life, reduce screen brightness, close unnecessary applications, disable Bluetooth and Wi-Fi when not in use, and adjust power settings to 'Battery Saver' mode.
Ensure the laptop is on a hard, flat surface to allow for proper ventilation. Clean the vents with compressed air and consider using a cooling pad. Additionally, check for and close any resource-intensive applications running in the background.
Visit the Dell Support website, enter your laptop's service tag, navigate to the 'Drivers & Downloads' section, and download the latest drivers for your system. Alternatively, use the Dell SupportAssist tool to automatically update drivers.
Turn off the laptop and use a microfiber cloth slightly dampened with water or a screen cleaner. Gently wipe the screen in circular motions. Avoid using paper towels or any abrasive materials.
Go to 'Settings' > 'Update & Security' > 'Recovery'. Under 'Reset this PC', click 'Get started' and choose between 'Keep my files' or 'Remove everything' for a full reset. Follow the on-screen instructions to complete the process.
Ensure the laptop is charged. Perform a hard reset by removing the battery and AC adapter, then hold the power button for 15 seconds. Reconnect the battery and AC adapter, and try turning it on again. If it still doesn't power on, contact Dell support.
Visit the Dell Warranty Status page, enter your laptop's service tag, and view the warranty details. You can also find this information by logging into your Dell account.
Turn off the laptop and disconnect all peripherals. Remove the back panel screws and gently lift the panel. Locate the RAM slots, remove the existing RAM if necessary, and insert the new RAM module. Ensure it's properly seated before reattaching the back panel.
Use an HDMI cable to connect the laptop to the external monitor. Press 'Windows + P' to open the display options, and select the desired configuration (Duplicate, Extend, or Second screen only).
Restart the laptop to see if the issue resolves. If it persists, check for driver updates or reinstall the keyboard driver via Device Manager. Ensure no debris is obstructing the keys. If the problem continues, contact Dell support.