Dell G5 SE 5505 Setup Guide
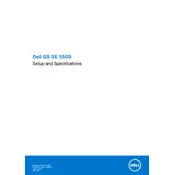
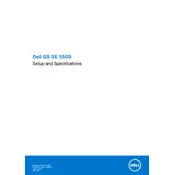
To improve battery life, reduce screen brightness, disable unnecessary background applications, and use the Dell Power Manager to optimize settings for better battery performance.
Ensure the vents are not blocked and consider using a cooling pad. You can also update the BIOS and drivers, and check for any demanding applications running in the background.
To perform a system restore, access the Recovery options in Windows settings and follow the instructions to restore your system to a previous state.
Use a can of compressed air to remove debris and wipe the keys with a soft cloth slightly dampened with isopropyl alcohol. Avoid using excessive liquid.
Visit the Dell Support website, enter your laptop's service tag, and download the latest drivers. Alternatively, use Dell SupportAssist to automatically update drivers.
Check the brightness settings, ensure the laptop is not in sleep mode, and connect an external monitor to diagnose if it’s a hardware issue. Restart the laptop and update display drivers if necessary.
You can increase storage by replacing the existing hard drive with a larger one, or by adding an additional SSD if there is an available slot. Ensure to backup data before making changes.
Check for malware using antivirus software, uninstall unused programs, and upgrade RAM if possible. Also, consider cleaning up disk space and optimizing startup programs.
Use an HDMI cable to connect your laptop to the external monitor. Adjust display settings through Windows Display Settings to extend or duplicate your screen.
Ensure the battery is charged and the power adapter is connected. Perform a hard reset by holding the power button for 15 seconds, then try turning it on again. If the issue persists, consult Dell support.