Dell G5 5090 Setup Guide
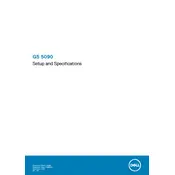
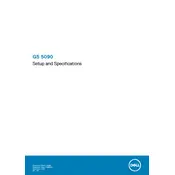
To upgrade the RAM on your Dell G5 5090 Desktop, first, ensure the system is powered off and unplugged. Open the side panel, locate the RAM slots on the motherboard, and insert the new RAM sticks into the available slots, ensuring they're properly seated. Close the panel and power on the system to verify the upgrade.
If your Dell G5 5090 is overheating, ensure that the ventilation is not obstructed. Clean any dust from the fans and vents using compressed air. Verify that all fans are functioning correctly and consider reapplying thermal paste to the CPU if overheating persists.
To reset the BIOS on your Dell G5 5090, restart your computer and press F2 to enter the BIOS setup. Navigate to the 'Exit' menu and select 'Load Optimized Defaults'. Save the changes and exit to reset the BIOS to its default settings.
To perform a clean installation of Windows, back up your data, create a bootable USB drive with the Windows installation media, and boot from the USB. Follow the on-screen instructions to format the drive and install a fresh copy of Windows.
If your Dell G5 5090 is not powering on, check the power cable and outlet. Ensure that the power supply is switched on. Test with a different power cable if possible. If the issue persists, it may require professional diagnosis.
To connect dual monitors, identify the available video ports on your Dell G5 5090. Connect each monitor using appropriate cables (HDMI, DisplayPort, etc.) and adjust the display settings in Windows to extend or duplicate your desktop.
To improve gaming performance, update your graphics drivers, optimize in-game settings, and ensure your system is free of malware. Consider upgrading hardware components such as RAM or the GPU for better performance.
Regular maintenance tasks include cleaning dust from the interior, updating software and drivers, checking for system updates, and running virus scans to maintain optimal performance and security.
To replace the hard drive, turn off and unplug the desktop. Open the side panel, locate the hard drive bay, and remove the current drive. Insert the new drive into the bay and secure it. Reinstall the operating system if necessary.
If your Dell G5 5090 is running slow, check for background processes consuming resources, run a malware scan, and consider upgrading hardware such as RAM or switching to an SSD for faster performance.