Dell G5 5000 Setup Guide
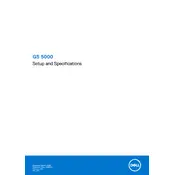
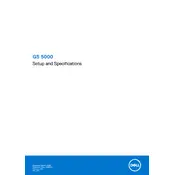
To upgrade the RAM on your Dell G5 5000, first ensure the desktop is powered off and unplugged. Open the side panel by removing the screws at the back. Locate the RAM slots on the motherboard and insert the new RAM sticks, ensuring they click into place. Reattach the side panel and power on the system to check if the new RAM is recognized.
If your Dell G5 5000 won't turn on, first check the power cable and ensure it's securely connected to both the desktop and the outlet. Verify the outlet works by testing another device. If it still doesn't power on, try a different power cable or contact Dell support for further assistance.
To perform a factory reset, go to Settings > Update & Security > Recovery. Under 'Reset this PC', select 'Get started', then choose 'Remove everything'. Follow the on-screen instructions to complete the reset process. Ensure you back up important data before proceeding.
The Dell G5 5000 supports additional 2.5" SATA SSDs/HDDs and M.2 NVMe SSDs. Ensure compatibility with your current hardware and available slots before purchasing and installing new storage.
Visit the Dell Support website and enter your service tag to find available BIOS updates. Download the latest BIOS update and follow the included instructions to update your BIOS. Ensure your desktop is plugged in and do not interrupt the process once it begins.
To address overheating, ensure your desktop is in a well-ventilated area and that air vents are not obstructed. Clean dust from the vents and fans using compressed air. Consider reapplying thermal paste to the CPU or adding additional cooling solutions if overheating persists.
To enhance gaming performance, ensure your graphics drivers are up to date. Consider upgrading your GPU, adding more RAM, or optimizing in-game settings for better performance. Regularly clean your system to prevent overheating, which can affect performance.
Your Dell G5 5000 supports multiple monitors via its HDMI, DisplayPort, and DVI connectors. Connect each monitor to the desktop using the appropriate cable. Then, go to Display Settings in Windows to configure the display arrangement and resolution settings.
Regularly clean your desktop to prevent dust buildup, ensure software and drivers are updated, and run virus scans to keep the system secure. Back up data frequently and perform disk cleanup to free up space and optimize performance.
Check that your audio device is set as the default playback device in Windows. Ensure all audio cables are securely connected. Update audio drivers via Device Manager. If issues persist, run the Windows audio troubleshooter for automatic problem detection and resolution.