Dell G3 3779 Setup Guide
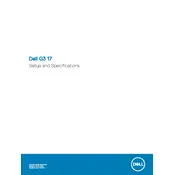
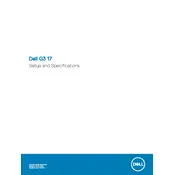
To improve battery life, reduce screen brightness, turn off keyboard backlighting when not needed, close unnecessary applications running in the background, and use the Dell Power Manager software to select a power plan that prioritizes battery life.
Ensure that the laptop is placed on a hard, flat surface to allow proper airflow. Clean the vents with compressed air to remove dust buildup. Consider using a cooling pad to help dissipate heat, and check for any BIOS or driver updates that might address thermal management issues.
Visit the Dell Support website and enter your laptop's service tag. Navigate to the Drivers & Downloads section, download the latest graphics driver, and follow the installation instructions provided. Alternatively, use the Dell Update application to automatically find and install updates.
To perform a factory reset, restart the laptop and press F8 as it boots to access the Advanced Boot Options menu. Select "Repair Your Computer," then choose "Dell Factory Image Restore," and follow the on-screen instructions to reset the laptop to its factory settings. Ensure all important data is backed up before proceeding.
Power off the laptop and disconnect all cables. Remove the screws on the bottom panel and gently pry it open. Locate the RAM slots and release the clips holding the existing RAM modules. Insert the new RAM modules and ensure they are firmly seated. Reattach the bottom panel and screws.
Slow performance can be due to a variety of factors. Run a virus scan, clear temporary files, and ensure that there are no unnecessary startup programs. Consider upgrading the RAM or switching to an SSD for better performance. Regularly updating your drivers and operating system can also help.
Use an HDMI cable to connect the laptop to the external monitor. Once connected, press the "Windows" key + "P" to open the display options, and select "Duplicate" or "Extend" to configure the display settings as desired.
First, restart the laptop to see if it resolves the issue. Check if there are any stuck keys or debris under the keys. If the problem persists, update the keyboard driver through the Device Manager. As a last resort, consult Dell support for further assistance.
Turn off the laptop and disconnect all peripherals. Remove the screws on the bottom panel and carefully lift it off. Disconnect the battery cable from the motherboard, remove the screws securing the battery, and lift the battery out. Insert the new battery, secure it, and reattach the bottom panel.
Check if the power adapter is properly connected and the power outlet is working. Remove any external devices, perform a hard reset by holding the power button for 15 seconds, and then try turning it on again. If the issue persists, consult Dell support for further diagnostics.