Dell G16 7620 Setup Guide
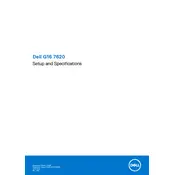
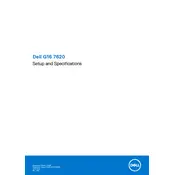
To update the BIOS on your Dell G16 7620, visit the Dell Support website, enter your service tag, and download the latest BIOS update. Follow the instructions provided to install the update, ensuring your laptop is connected to a power source during the process.
To improve battery life, reduce screen brightness, close unnecessary applications, and use power-saving modes. Additionally, ensure the battery settings are optimized in Dell Power Manager and keep the system software up to date.
Ensure that the air vents are not blocked and clean them if necessary. Use the laptop on a hard, flat surface, and consider using a cooling pad. Check for and install any thermal management updates from Dell Support.
First, power off the laptop and disconnect all peripherals. Remove the screws on the bottom panel, gently lift it off, and locate the RAM slots. Carefully replace or add RAM modules, ensuring they are properly seated, then reassemble the laptop.
To perform a factory reset, restart your laptop and press F8 to enter the Advanced Boot Options menu. Select 'Repair Your Computer' and follow the prompts to reset the system to its factory settings. Back up your data before proceeding.
Check if the power adapter is properly connected and the power outlet is functional. Try a power reset by removing the battery and adapter, holding the power button for 15 seconds, then reconnecting and powering on. If the issue persists, contact Dell Support.
Connect the external monitor to your laptop using an HDMI or DisplayPort cable. Press the Windows key + P to open the display options and select the preferred mode (Duplicate, Extend, or Second screen only).
Regularly clean the keyboard and screen, ensure vents are free of dust, update the operating system and drivers, and check hardware components like the battery and SSD for health. Use Dell SupportAssist for automated maintenance tasks.
Ensure your graphics drivers are up to date, adjust in-game settings for optimal performance, and close background applications. Utilize the Dell Gaming Optimizer in Alienware Command Center for additional performance tweaks.
Check the touchpad settings in Windows to ensure it is enabled. Update the touchpad driver via Device Manager. If the issue persists, try performing a system restart or running a hardware diagnostic test using Dell SupportAssist.