Dell Dimension 9150 Setup Guide
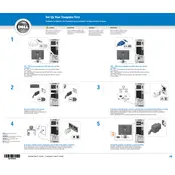
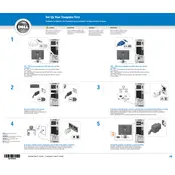
To upgrade the RAM on your Dell Dimension 9150, first power off the system and unplug all cables. Open the side panel, locate the RAM slots on the motherboard, and insert the new RAM modules into the empty slots, ensuring they are securely seated. Close the panel and reconnect the cables before powering the system back on.
If your Dell Dimension 9150 won't boot, try checking the power source and ensuring all cables are properly connected. Listen for any beep codes that might indicate hardware issues. Consider resetting the BIOS by removing and reinserting the CMOS battery. If problems persist, consult the Dell support website for further troubleshooting steps.
To clean the internal components, turn off the computer and unplug all cables. Open the side panel and use compressed air to gently blow dust off the parts, especially the fans and heat sinks. Avoid touching internal components to prevent static damage. Reassemble and reconnect the system once cleaning is complete.
To replace the hard drive, power down the computer and disconnect all cables. Open the side panel and locate the hard drive bay. Disconnect the power and data cables from the old hard drive, remove it from the bay, and insert the new hard drive. Reconnect the cables, close the panel, and reconnect the system before powering it back on.
The optimal BIOS settings for a Dell Dimension 9150 depend on your specific configuration and use case. Generally, you should ensure that the boot order is set correctly, and that any unused devices are disabled. For advanced settings, consult the user manual or Dell support for recommendations based on your hardware configuration.
To perform a factory reset on your Dell Dimension 9150, restart the computer and press the F8 key during boot to access the Advanced Boot Options menu. Select 'Repair Your Computer' and follow the prompts to restore the system to factory settings. Note that this will erase all personal data, so back up important files beforehand.
Yes, you can upgrade the graphics card in your Dell Dimension 9150. Ensure that the new card is compatible with the PCI Express slot and that your power supply can handle the increased power demand. Install the new card by removing the old one from the PCIe slot, inserting the new card, and securing it with screws.
Overheating can be caused by dust buildup, failing fans, or poor ventilation. Clean the interior with compressed air to remove dust, ensure all fans are operational, and check that vents are not obstructed. You may also consider reapplying thermal paste on the CPU if overheating persists.
To update drivers, visit the Dell support website and enter your system's service tag. Download the latest drivers for your hardware components and install them by following the on-screen instructions. Regularly checking for updates helps maintain optimal performance and compatibility.
The Dell Dimension 9150 typically uses a standard ATX power supply. If you need to replace it, ensure the new power supply matches the power requirements of your system and has the necessary connectors. Installation involves disconnecting the old unit, securing the new one in place, and connecting the cables to the motherboard and components.