Dell Dimension 8300 Setup Guide
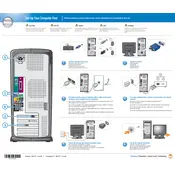
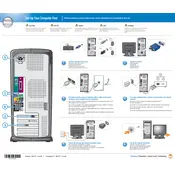
To install additional RAM in your Dell Dimension 8300 Desktop, turn off the computer and disconnect all cables. Open the side panel by removing the screws at the back. Locate the RAM slots on the motherboard and insert the new RAM module into an empty slot, ensuring it clicks into place. Reassemble the computer and reconnect the cables.
If your Dell Dimension 8300 won't power on, first ensure that the power cable is securely connected to both the desktop and the outlet. Check the power supply unit (PSU) switch at the back. If the issue persists, try a different power cable or outlet, or consider testing the PSU with a multimeter to ensure it is functioning correctly.
To clean the internal components of your Dell Dimension 8300 Desktop, first power off the computer and unplug all cables. Open the side panel and use compressed air to gently blow out dust from the components, especially the fans and heat sinks. Avoid touching the components directly and ensure the computer is completely dry before reassembling and powering on.
To replace the hard drive in your Dell Dimension 8300, power off the system and disconnect all cables. Open the side panel and locate the hard drive bay. Remove the screws securing the old hard drive and disconnect the data and power cables. Insert the new hard drive, secure it with screws, and reconnect the cables. Reassemble and power on the system.
To improve the performance of your Dell Dimension 8300 Desktop, consider upgrading the RAM and hard drive to an SSD. Regularly clean the system to prevent overheating, and ensure that your operating system and drivers are up to date. Additionally, manage startup programs and run disk cleanup utilities to free up resources.
If your Dell Dimension 8300 is overheating, ensure that the vents are not blocked and the fans are operational. Clean the interior of dust and debris using compressed air. Consider reapplying thermal paste to the CPU if necessary. Additionally, ensure that the computer is in a well-ventilated area.
To reset the BIOS on your Dell Dimension 8300, restart the computer and press the F2 key repeatedly at the Dell logo screen to enter BIOS setup. Use the arrow keys to navigate to the 'Exit' tab and select 'Load Setup Defaults.' Save the changes and exit to reset the BIOS to default settings.
To troubleshoot boot issues on your Dell Dimension 8300, start by checking all cable connections and ensuring that peripheral devices are connected properly. Enter the BIOS to verify the boot order is correct. Run the Dell Diagnostics utility from the boot menu to identify hardware issues.
To update drivers on a Dell Dimension 8300, visit the Dell Support website and enter your service tag to find the correct drivers for your system. Download the necessary drivers and install them following the provided instructions. Reboot your system to complete the installation.
To replace a faulty optical drive in your Dell Dimension 8300, power off the computer and remove all cables. Open the side panel and locate the optical drive. Remove the securing screws and disconnect the cables. Slide out the old drive and insert the new one, securing it with screws and reconnecting the cables. Reassemble the system and test the new drive.