Dell Dimension 2400 Setup Guide
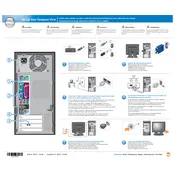
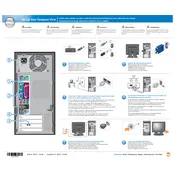
To install additional RAM on your Dell Dimension 2400, first power off the computer and unplug all cables. Open the side panel by removing the screws on the back. Locate the RAM slots on the motherboard and carefully insert the RAM module into an empty slot, ensuring it clicks into place. Close the panel, reconnect the cables, and power on the system to verify the RAM installation.
If your Dell Dimension 2400 won't turn on, first check the power cable and ensure it's securely connected to both the outlet and the computer. Try a different power outlet if necessary. Verify that the power button is not stuck. If the issue persists, check the power supply or consider contacting technical support for further assistance.
To upgrade the graphics card in your Dell Dimension 2400, power off the computer and open the side panel. Locate the current graphics card and remove it by unscrewing the bracket and carefully pulling it out of the PCI slot. Insert the new graphics card into the same slot, secure it with the bracket screw, close the panel, and restart the computer. Install any necessary drivers for the new card.
Your Dell Dimension 2400 may be running slowly due to accumulated temporary files, background applications, or insufficient RAM. Perform a disk cleanup to remove unnecessary files, disable unneeded startup programs, and consider upgrading the RAM. Regularly running antivirus scans can also help improve performance.
To reset the BIOS password on a Dell Dimension 2400, locate the CMOS jumper on the motherboard. Power off the computer and unplug it. Move the jumper from the default position to the reset position, wait for a few seconds, then move it back. Reconnect the power and turn on the computer. The BIOS password should be reset.
To clean the interior of your Dell Dimension 2400, power off the computer and unplug all cables. Open the side panel and use compressed air to gently blow out dust from the components, focusing on fans and heat sinks. Avoid using a vacuum cleaner as it can generate static electricity. Reassemble the computer and reconnect the cables.
To reinstall Windows XP on your Dell Dimension 2400, insert the Windows XP installation disc and restart the computer. Boot from the CD by pressing any key when prompted. Follow the on-screen instructions to format the hard drive and install Windows XP. Complete the setup by following prompts to configure system settings.
To connect your Dell Dimension 2400 to a wireless network, ensure you have a compatible wireless adapter installed. Open the Network Connections from the Control Panel, right-click on the wireless network, and select "View Available Wireless Networks." Choose your network from the list and enter the security key if prompted.
If the USB ports on your Dell Dimension 2400 are not working, first try restarting the computer. Check the Device Manager for any disabled USB controllers and enable them if necessary. Try connecting the USB device to another port. If the issue persists, updating the motherboard chipset drivers may resolve the problem.
To update drivers for your Dell Dimension 2400, visit the Dell Support website and enter your service tag number. Navigate to the "Drivers & Downloads" section, select your operating system, and download the latest drivers for your hardware components. Install the drivers by following the on-screen instructions.