Dell Chromebook Latitude 5400 Setup Guide
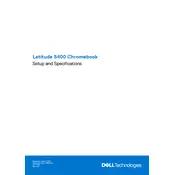
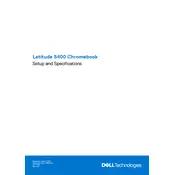
To perform a factory reset on your Dell Chromebook Latitude 5400, go to Settings > Advanced > Reset settings. Click on 'Powerwash' and then 'Restart'. Follow the on-screen instructions to complete the reset.
First, make sure the laptop is charged. Press and hold the power button for at least 10 seconds. If it still doesn't turn on, try a hard reset by pressing the refresh button and power button together for 10 seconds.
Click on the status area at the bottom-right corner of the screen, then select 'Not Connected'. Choose your Wi-Fi network from the list and enter the password if required.
To update Chrome OS, click on the status area and select 'Settings'. Scroll down to 'About Chrome OS' and click 'Check for updates'. The system will automatically download and install any available updates.
Yes, you can run Android apps on your Dell Chromebook Latitude 5400. Open the Google Play Store app, search for the app you want, and click 'Install'.
To clean the screen, use a microfiber cloth lightly dampened with water or a screen cleaning solution. Avoid using paper towels or any abrasive materials.
To take a screenshot, press the 'Ctrl' key and the 'Switch Window' key (the key with a rectangle and two lines) simultaneously. The screenshot will be saved in the 'Downloads' folder.
To extend battery life, reduce screen brightness, close unnecessary tabs, disable Bluetooth when not in use, and use power-saving settings. Regularly updating the OS can also help improve battery performance.
The Dell Chromebook Latitude 5400 includes USB-C, USB-A, HDMI, microSD card reader, and headphone/microphone combo jack ports.
To enable accessibility features, go to Settings > Advanced > Accessibility. Turn on features like screen magnifier, text-to-speech, or high contrast mode according to your needs.