Dell Chromebook 7486 Setup Guide
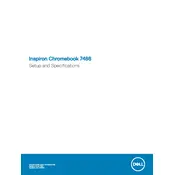
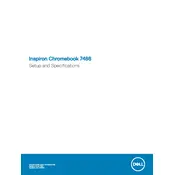
To perform a factory reset on your Dell Chromebook 7486, go to 'Settings', then 'Advanced'. Under 'Reset settings', click on 'Powerwash' and follow the on-screen instructions.
First, ensure the battery is charged. Then, press and hold the power button for at least 10 seconds. If it still doesn't turn on, try a hard reset by pressing the 'Refresh' button + 'Power' button simultaneously.
Click on the network icon in the bottom right corner of the screen, select the Wi-Fi network you want to connect to, and enter the password if required.
Your Dell Chromebook 7486 should automatically check for updates. You can manually check by going to 'Settings', then 'About Chrome OS', and clicking 'Check for updates'.
Press the 'Ctrl' key + 'Show Windows' key (the button with a rectangle and two lines) simultaneously to capture a screenshot.
To extend battery life, reduce screen brightness, close unused apps, and disconnect peripherals when not in use. Also, consider enabling battery saver mode in settings.
Yes, you can use external storage devices such as USB flash drives and external hard drives by connecting them to the USB ports on your Chromebook.
Try closing unnecessary tabs and applications, clearing cache and cookies, and checking for system updates. Restarting the device can also help.
Go to 'Settings', then 'Languages and input'. Under 'Input method', click 'Manage input methods', and select the languages you wish to use.
Yes, the Dell Chromebook 7486 supports Android apps. You can download and install them directly from the Google Play Store available on your Chromebook.