Dell Chromebook 3110 2-in-1 Setup Guide
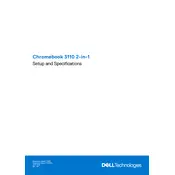
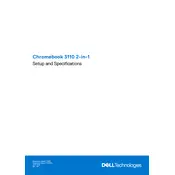
To perform a factory reset, sign out of your account, press and hold Ctrl + Alt + Shift + r, then select 'Restart'. In the box that appears, select 'Powerwash' and then 'Continue'.
First, check the power outlet and adapter for any issues. Ensure the charge light is on when connected. If the device still doesn’t charge, try a different charger or contact Dell support for further assistance.
Click on the time at the bottom right, go to 'Settings', select 'About Chrome OS' at the bottom of the menu, and then click 'Check for updates'. Apply any available updates.
Yes, you can run Android apps. Open the Google Play Store from the Launcher, search for the app you want, and click 'Install'.
Click on the time at the bottom right of the screen, select 'Not connected' and choose your Wi-Fi network from the list. Enter the password if prompted.
Try closing unused tabs, uninstalling unused apps, and clearing cache and cookies. If the issue persists, consider performing a Powerwash to reset the device.
To take a full screenshot, press Ctrl + the 'Show windows' key (F5). For a partial screenshot, press Ctrl + Shift + the 'Show windows' key, then click and drag to select the area.
Yes, you can connect an external monitor using the HDMI port. Ensure your monitor is set to the correct input source, and the Chromebook should automatically detect it.
Restart the Chromebook first. If the issue persists, ensure the Chrome OS is up to date, and perform a hard reset by pressing Refresh + Power. If the problem continues, contact Dell support.
Go to 'Settings', click on 'Advanced', then 'Accessibility'. Under 'Manage accessibility features', turn on the 'Enable on-screen keyboard' option.