Dell Chromebook 3110 Setup Guide
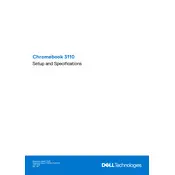
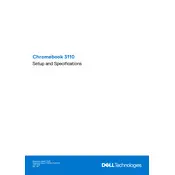
To perform a factory reset on your Dell Chromebook 3110, go to Settings > Advanced > Reset settings > Powerwash > Restart. Follow the on-screen instructions to complete the reset process.
First, ensure that the laptop is charged. If it still won't turn on, perform a hard reset by holding the Refresh button and then pressing the Power button. Release both buttons and try turning it on again.
Your Chromebook updates automatically, but you can manually check for updates by going to Settings > About Chrome OS > Check for updates.
Close unnecessary tabs and applications, clear browsing data, and ensure your Chromebook is updated to the latest version. If the problem persists, consider a Powerwash to reset the device.
Click on the network icon at the bottom-right corner of the screen, select your Wi-Fi network from the list, and enter the password if prompted.
Yes, you can install Android apps from the Google Play Store. Open the Play Store app from the launcher and browse or search for apps to install.
Press the Ctrl + Show Windows keys simultaneously to capture a full screen screenshot. For a partial screenshot, press Ctrl + Shift + Show Windows, then click and drag to select the area.
Try restarting the Chromebook. If the issue persists, perform a hard reset by pressing Refresh + Power. If the problem continues, check for any available system updates.
Reduce screen brightness, close unused apps and tabs, and turn off Bluetooth and Wi-Fi when not in use. Using the Powerwash feature to reset the device can also help if software issues are draining battery.
Turn off the Chromebook, then press Esc + Refresh + Power. When the recovery screen appears, press Ctrl + D, then Enter. Follow the on-screen instructions to perform the diagnostic test.