Dell Chromebook 3100 Setup Guide
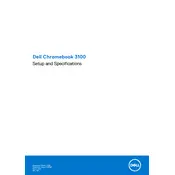
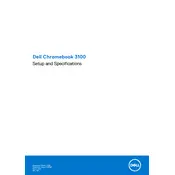
To perform a factory reset on your Dell Chromebook 3100, go to Settings > Advanced > Reset settings and select 'Powerwash'. This will erase all data on your device, so ensure you back up important files.
First, ensure the Chromebook is charged by connecting it to a power source. If it still won't turn on, perform a hard reset by pressing and holding the Refresh button and tapping the Power button.
Click on the status area in the bottom-right corner, select 'No network', and choose your Wi-Fi network from the list. Enter the password if required and click 'Connect'.
Your Chromebook automatically checks for updates. To manually check, go to Settings > About Chrome OS > Check for updates. If an update is available, it will begin downloading.
To extend battery life, lower screen brightness, close unused apps and tabs, turn off Bluetooth and Wi-Fi when not needed, and enable battery saver mode from the settings.
To take a screenshot of the entire screen, press Ctrl + Show Windows key. For a partial screenshot, press Shift + Ctrl + Show Windows, then click and drag to select the area.
Restart your Chromebook to resolve temporary glitches. If the issue persists, perform a hard reset. Check for any physical obstructions or dirt on the touchpad.
If you forget your password, you must reset it through your Google Account recovery page on a different device. Follow the instructions to set a new password.
Turn on Bluetooth by clicking the status area and selecting 'Bluetooth'. Ensure your device is discoverable, then select it from the list of available devices to pair.
To run a hardware diagnostic, turn off your Chromebook, then press and hold the Esc + Refresh keys and tap the Power button. This will start the recovery process. Select 'Diagnostics' from the menu.