Dell ChengMing 3990 Setup Guide
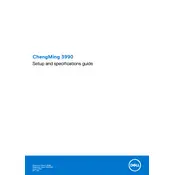
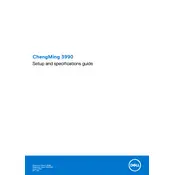
To perform a system restore, restart your computer and press F8 before the Windows logo appears. Select 'Repair Your Computer', choose your keyboard layout, and login. Select 'System Restore' from the System Recovery Options menu and follow the prompts to restore your system to a previous state.
First, ensure all cables are securely connected. Try resetting the power by unplugging the power cable, holding the power button for 15 seconds, and then reconnecting the cable. If the issue persists, try booting into Safe Mode by pressing F8 during startup. If none of these steps work, consider contacting Dell support.
To upgrade RAM, first power off your system and unplug all cables. Open the side panel of the desktop case using a screwdriver. Locate the RAM slots on the motherboard, remove the existing RAM by pressing down on the clips, and insert the new RAM modules, ensuring they are securely seated. Reassemble the case and reconnect all cables.
Turn off the computer and unplug it. Open the side panel and use compressed air to blow dust out of the fans and vents. Be sure to hold the fan blades in place to prevent them from spinning while cleaning. Clean any remaining dust with a soft brush. Close the panel and reconnect the power.
Visit the Dell Support website and download the latest BIOS update for your model. Save the file to your desktop. Double-click the downloaded file and follow the on-screen instructions to complete the BIOS update. Ensure your system is connected to a power source during this process.
Ensure that the desktop is placed in a well-ventilated area. Clean the fans and vents as dust buildup can cause overheating. Check that all fans are operational and consider adding additional cooling solutions if necessary. Also, make sure the thermal paste on the CPU is not dried out.
Check if the network cables are properly connected and not damaged. Restart your router and modem. Update the network drivers via the Device Manager. If using Wi-Fi, ensure you are within range and that the Wi-Fi is enabled. Running the Network Troubleshooter in Windows can also help diagnose issues.
Go to 'Settings' > 'Update & Security' > 'Recovery'. Under 'Reset this PC', click 'Get Started' and choose 'Remove everything' for a full factory reset. Follow the prompts to complete the process. Ensure all important data is backed up before proceeding.
Regularly clean the hardware components to prevent dust accumulation. Update your operating system and drivers. Run antivirus scans to detect and remove malware. Check for hardware updates like BIOS. Back up important data and review system performance periodically.
Ensure your desktop has two video output ports. Connect each monitor to a port using the appropriate cable (HDMI, DisplayPort, VGA, etc.). Power on both monitors and the desktop. Right-click on the desktop, select 'Display settings', and configure the display arrangement and resolution as desired.