Dell ChengMing 3900 Tower Setup Guide
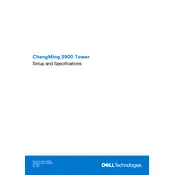
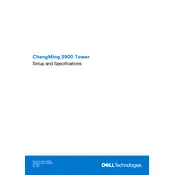
To upgrade the RAM, first ensure the system is powered off and unplugged. Open the side panel of the tower by removing the screws at the back. Locate the RAM slots on the motherboard and gently release the clips on both sides of the RAM module you wish to remove. Insert the new RAM module by aligning it with the slot and pressing down until it clicks into place. Replace the side panel and power on the system to check if the upgrade is recognized.
First, check all power connections and ensure the power supply is switched on. Verify that the monitor is connected correctly and receiving power. If the system still doesn't boot, try resetting the CMOS by removing and reinserting the battery on the motherboard. If issues persist, consider contacting Dell support for further assistance.
The Dell ChengMing 3900 supports multiple monitors through its integrated graphics card and available ports. Locate the HDMI, DisplayPort, or VGA ports on the back of the tower. Connect your monitors to these ports using appropriate cables. Once connected, configure the display settings in your operating system to extend or duplicate the desktop across the monitors.
Slow performance can be due to various factors such as insufficient RAM, too many background applications, or malware. Start by closing unnecessary programs and scanning for malware. Consider upgrading the RAM or switching to an SSD for better performance. Regularly updating the operating system and drivers can also improve speed.
To perform a factory reset, restart the computer and press F8 or F12 during boot to access the Advanced Boot Options menu. Select 'Repair Your Computer' and follow the on-screen instructions to reset the system to its factory settings. Ensure you back up important data before proceeding as this process will erase all personal files.
Regular maintenance includes cleaning dust from the interior with a can of compressed air, ensuring adequate ventilation by keeping the area around the tower clear, and regularly updating the operating system and drivers. Additionally, running periodic hardware diagnostics and checking for software updates can help maintain performance.
Power off and unplug the desktop. Open the side panel and locate the hard drive bay. Unscrew and disconnect the existing hard drive. Insert the new hard drive into the bay, secure it with screws, and reconnect the power and data cables. Close the panel and boot the system to install an operating system or restore data.
Yes, the Dell ChengMing 3900 has PCIe slots available for installing a dedicated graphics card. Ensure the power supply can support the additional power requirements of the card. Open the side panel, insert the card into a PCIe slot, secure it with a screw, and connect any necessary power cables. Install the appropriate drivers after booting the system.
Noisy fans can result from dust buildup or a failing fan. Start by cleaning the fan with compressed air. If the noise persists, check if the fan is adequately secured and not wobbling. Consider replacing the fan if it appears faulty. Additionally, ensure the system is not overheating, which can cause the fan to work harder.
Visit the Dell Support website and download the latest BIOS update for the ChengMing 3900. Run the downloaded file and follow the on-screen instructions. Ensure the system is plugged in and do not interrupt the process. The system will reboot and apply the update automatically.