Dell Alienware X15 R1 Setup Guide
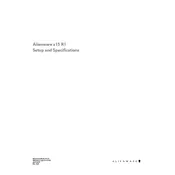
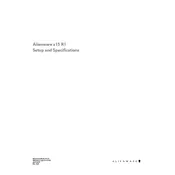
To enhance gaming performance, ensure your graphics drivers are up-to-date, adjust in-game settings to optimal configurations, and use the Alienware Command Center to enable the high-performance thermal mode.
Check for dust accumulation in the vents and clean them using compressed air. Make sure the laptop is placed on a hard, flat surface to improve airflow and consider using a cooling pad.
To perform a factory reset, restart the laptop and press F8 during boot to access Advanced Boot Options. Select "Repair Your Computer" and follow the on-screen instructions to restore the system to factory settings.
Check for background applications consuming excessive power, lower screen brightness, and disable unnecessary features like Bluetooth and Wi-Fi when not in use. Consider adjusting power settings to a more energy-efficient mode.
Visit the Dell Support website, download the latest BIOS update for the Alienware X15 R1, and follow the included instructions to install it. Ensure the laptop is connected to power during the update process.
Try reinstalling the Alienware Command Center application from the Dell website. Ensure that the .NET Framework is up-to-date and that your system meets all software requirements.
Use an HDMI or USB-C to HDMI cable to connect the laptop to an external monitor. Once connected, press Windows + P to select the display mode (e.g., Duplicate, Extend).
Check the power adapter and ensure it's connected properly. Try a different power outlet and remove any peripherals. If the issue persists, perform a hard reset by disconnecting the battery and holding the power button for 15 seconds.
The Alienware X15 R1 has soldered RAM and cannot be upgraded. Consider purchasing a model with higher RAM if more memory is required.
Check the display settings and ensure the correct resolution is set. Update the graphics drivers and run the built-in diagnostics tool by pressing F12 at startup to identify any hardware issues.