Dell Alienware X14 Setup Guide
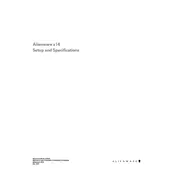
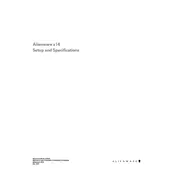
To improve battery life, adjust your power settings to 'Battery Saver', reduce screen brightness, and close unnecessary background applications. Additionally, ensure your system is updated with the latest BIOS and drivers from Dell's support website.
Ensure that your laptop is placed on a hard, flat surface to allow proper ventilation. Clean the vents and fans regularly to prevent dust buildup. Use the Alienware Command Center to adjust thermal settings and consider using a cooling pad.
Visit the Dell Support website, enter your service tag, and navigate to the 'Drivers & Downloads' section. Download and install the latest drivers for your system. Alternatively, use the Dell SupportAssist tool to automatically update drivers.
Regularly clean the keyboard, screen, and vents. Keep the operating system and software updated. Run antivirus scans and back up your data frequently. Check for BIOS updates and perform them as necessary.
Check if the power adapter is connected and the LED light is on. Try a different power outlet. Perform a hard reset by disconnecting the battery and power cable, then holding the power button for 15 seconds. Reconnect and try again.
Use the Alienware Command Center to enable 'High Performance' mode. Update your graphics drivers and close unnecessary background applications. Consider reducing in-game graphics settings for smoother performance.
Ensure that the keyboard lighting is enabled in the Alienware Command Center. Try pressing 'Fn + F12' to toggle the backlight. Update the Command Center software and check for any specific keyboard driver updates.
Connect your monitor using the HDMI or USB-C port. Once connected, press 'Win + P' to select the desired display mode (e.g., Duplicate, Extend). Ensure the monitor is powered on and set to the correct input source.
Check for malware using antivirus software. Use Task Manager to close resource-hogging applications. Ensure sufficient free disk space and defragment your hard drive if necessary. Upgrade RAM or replace the hard drive with an SSD for better performance.
To perform a factory reset, go to 'Settings' > 'Update & Security' > 'Recovery'. Under 'Reset this PC', choose 'Get started' and select the option to remove everything. Follow the on-screen instructions to complete the reset.