Dell Alienware Aurora R9 Setup Guide
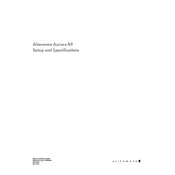
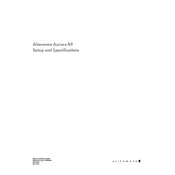
To upgrade the RAM on the Dell Alienware Aurora R9, first ensure the system is powered off and unplugged. Open the case by removing the side panel. Locate the RAM slots on the motherboard and release the clips on either side of the existing RAM module. Insert the new RAM module into the slot, ensuring it is seated firmly, and close the clips. Reattach the side panel and power on the system to verify the upgrade.
If your Alienware Aurora R9 won't boot, first check all cable connections and ensure the power supply is functional. Try performing a hard reset by unplugging the system, holding the power button for 30 seconds, and then reconnecting the power. If the problem persists, check for faulty hardware components such as RAM or graphics card. If necessary, contact Dell support for further assistance.
To optimize your Alienware Aurora R9 for gaming, ensure your graphics drivers are up to date and adjust your game settings for performance. Use the Alienware Command Center to overclock your CPU and GPU, if supported. Regularly clean the system to prevent dust buildup and ensure adequate cooling. Consider upgrading components such as RAM or storage for improved performance.
To clean your Alienware Aurora R9, power down the system and unplug it. Open the case and use compressed air to remove dust from internal components, especially fans and heatsinks. Wipe the exterior with a soft, damp cloth. Ensure all components are securely connected before reassembling the case. Perform this maintenance every few months to ensure optimal performance.
To replace the graphics card, turn off the system and unplug all cables. Remove the side panel and locate the graphics card. Unscrew and gently remove the existing card from the PCIe slot. Insert the new graphics card into the same slot, secure it with screws, and reconnect any necessary power cables. Replace the side panel and power on the system to check for functionality.
To enhance system stability on the Alienware Aurora R9, access the BIOS during startup by pressing F2. Check the settings for CPU and memory configurations, ensuring they match the installed hardware specifications. Disable any unused peripherals and enable XMP profiles for RAM, if available. Save changes and exit the BIOS to apply the settings.
To troubleshoot overheating issues, first ensure all fans are operational and not obstructed. Check for dust buildup and clean the system as needed. Verify that the thermal paste on the CPU and GPU is intact. Consider enhancing airflow by adding additional case fans or upgrading to a more efficient cooling solution. Monitor system temperatures using software tools to identify any persistent issues.
The Alienware Aurora R9 supports both SSD and HDD storage expansions. For faster performance, consider installing an NVMe SSD in the available M.2 slot. For larger storage capacity, add a 2.5" or 3.5" HDD to the available drive bays. Ensure the new storage devices are securely connected and initialized within the operating system.
To reset your Alienware Aurora R9 to factory settings, navigate to Settings > Update & Security > Recovery. Select 'Get started' under the 'Reset this PC' section and choose 'Remove everything' for a full reset. Follow the on-screen instructions to complete the process. This will erase all personal data, so ensure backups are made prior to resetting.
Yes, the Alienware Aurora R9 can support multiple monitors. Connect each monitor to the available video output ports on your graphics card, such as HDMI, DisplayPort, or DVI. Configure the display settings within the operating system by right-clicking on the desktop, selecting 'Display settings', and adjusting the layout as needed for multiple displays.