Dell Alienware Aurora R8 Setup Guide
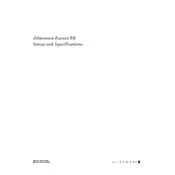
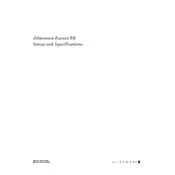
To upgrade the RAM on your Alienware Aurora R8, first power down the computer and unplug all cables. Remove the side panel by loosening the screws. Locate the RAM slots on the motherboard. Press down the levers on each side of the RAM stick to release it. Insert the new RAM by aligning it with the slot and pressing down until it clicks into place. Reattach the side panel and reconnect the cables before powering on the system.
First, ensure that all cables are securely connected and that the power outlet is functioning. Check for any error messages or diagnostic lights on the system. If none are present, try resetting the CMOS by removing and reinserting the battery on the motherboard. If the issue persists, consider reseating the RAM and GPU, or contacting Dell support for further assistance.
Begin by powering down the system and unplugging all cables. Remove the side panel and locate the fans. Use compressed air to gently blow dust out of the fans, holding the fan blades still with a finger or a soft brush to prevent them from spinning. Clean any dust buildup in the case using a soft cloth or brush. Reassemble the system and power it on.
Yes, you can install an additional SSD. First, ensure the system is powered down and unplugged. Open the side panel and locate an available drive bay. Install the SSD into a compatible bracket and secure it in the bay. Connect the power and data cables to the SSD. Close the side panel, reconnect all cables, and start the system. Format the new SSD through your operating system's disk management tool.
Common causes of overheating include dust buildup in the cooling system, insufficient airflow due to blocked vents, and high ambient temperatures. Ensure that the system is placed in a well-ventilated area and that all fans are functioning properly. Regularly clean the interior and check for any obstructions to airflow.
To update the BIOS, visit the Dell Support website and download the latest BIOS update for the Aurora R8. Ensure your system is connected to a power source and all applications are closed. Run the downloaded file and follow the on-screen instructions. The system will reboot and apply the update automatically. Do not interrupt the process to prevent potential issues.
To optimize for gaming, ensure your graphics drivers are up to date. Use the Alienware Command Center to configure performance settings, such as overclocking and thermal controls. Adjust in-game settings for the best balance between performance and visuals. Keep the system free from unnecessary background applications to allocate more resources to gaming.
To reset to factory settings, restart your computer and press F8 during boot to access the Advanced Boot Options menu. Select "Repair Your Computer" and press Enter. Choose your keyboard layout, then log in as an administrator. Select "Dell Factory Image Restore" and follow the prompts to complete the reset process. Ensure all important data is backed up before proceeding.
Check that the audio cables are connected correctly and that the speakers are powered on. Open the sound settings on your computer and ensure the correct playback device is selected. Update your audio drivers via Device Manager. If the issue persists, try using headphones or external speakers to determine if the problem is with the internal hardware.
Install reputable antivirus software and keep it updated. Regularly update your operating system and all installed applications. Use strong, unique passwords for all accounts and enable two-factor authentication where possible. Be cautious with email attachments and downloads from unknown sources. Regularly back up important data to an external drive or cloud storage.