Dell Alienware Aurora R15 Setup Guide
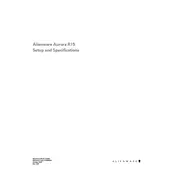
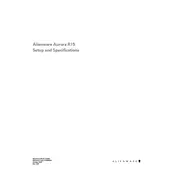
To upgrade the RAM, first ensure the desktop is powered off and unplugged. Open the side panel by removing the screws at the back. Locate the RAM slots on the motherboard and carefully insert the new RAM modules, ensuring they click into place. Close the panel and power on the system to check if the new RAM is recognized.
Ensure that your desktop is in a well-ventilated area and that air vents are not blocked. Clean dust from the fans and heat sinks using compressed air. Consider reapplying thermal paste on the CPU if overheating persists. Ensure that all fans are functioning properly in the Alienware Command Center.
To perform a system restore, restart your computer and press F8 before Windows loads. Choose 'Repair Your Computer' and select 'Dell Backup and Recovery'. Follow the prompts to restore your system to an earlier point. Ensure you back up important data before proceeding.
Visit the Dell Support website and download the latest BIOS update for the Aurora R15. Run the downloaded file and follow the on-screen instructions. Do not turn off your computer during the update process and ensure it is plugged into a power source.
Turn off and unplug the desktop. Open the side panel and use compressed air to blow dust off components, focusing on fans and heat sinks. Use a soft brush for stubborn dust. Avoid using liquid cleaners and ensure all components are dry before reassembling.
Loud noises could be due to dust accumulation in fans or mechanical parts. Clean the interior using compressed air. Check if any components are loose and tighten them. If noise persists, consider checking for failing hardware components such as the hard drive or fans.
Ensure your graphics drivers are up to date. Use the Alienware Command Center to overclock your GPU and CPU carefully. Lower in-game settings if necessary and close background applications to free up system resources. Regularly clean the system to avoid thermal throttling.
Check all cable connections and ensure the power supply is functioning. Remove any recently added hardware and try booting again. If it still won't boot, try resetting the BIOS by removing and reinserting the CMOS battery. Consider contacting Dell Support if the issue persists.
Ensure your graphics card supports multiple monitors. Connect monitors using HDMI, DisplayPort, or DVI cables. Go to Display Settings in Windows to configure the display arrangement and resolution. You can choose to extend or duplicate the displays as needed.
Ensure your network drivers are up to date. Use a wired connection for better stability and speed. If using Wi-Fi, place the router in a central location and minimize interference from other devices. Consider upgrading your router if necessary.