Dell Alienware Aurora R11 Setup Guide
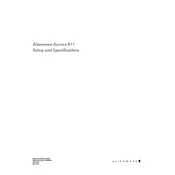
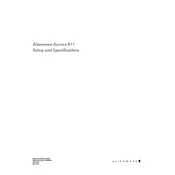
To add more RAM to your Aurora R11, first ensure the system is powered off and unplugged. Open the side panel by removing the screws at the back. Locate the RAM slots on the motherboard and install the new RAM modules, ensuring they are securely seated. Replace the side panel and power on the system to check if the RAM is recognized.
If your Aurora R11 won't boot, check that all cables are securely connected, including power cables. Try resetting the BIOS by clearing the CMOS. If the issue persists, remove and re-seat the RAM and GPU. If none of these steps work, contact Dell support for further assistance.
To optimize the cooling in your Aurora R11, ensure that the vents are free of dust and obstructions. Consider upgrading to a liquid cooling system if you haven't already. Additionally, ensure that the system is placed in a well-ventilated area and that thermal paste on the CPU is adequately applied.
To update the BIOS, download the latest BIOS update from the Dell support website. Run the executable file and follow the on-screen instructions. Ensure that the system is plugged in and do not interrupt the process until it is complete.
Regular maintenance includes cleaning dust from vents and components every 3-6 months, checking for software updates monthly, and ensuring that all drivers are up to date. Additionally, perform a full system diagnostic every 6-12 months.
For audio issues, first check the volume settings and ensure that the audio output device is correctly selected. Update audio drivers from the Dell website. If problems persist, run the Windows Troubleshooter and ensure that all cables are properly connected.
If the GPU is overheating, ensure that the internal fans are working properly and that the GPU is not clogged with dust. Consider reapplying thermal paste and adjusting the fan curves in the BIOS or using third-party software to increase cooling efficiency.
To perform a factory reset, go to 'Settings' > 'Update & Security' > 'Recovery'. Select 'Get Started' under 'Reset this PC' and follow the prompts to reset the system to factory settings. Ensure that important data is backed up before proceeding.
Check for overheating by monitoring system temperatures and ensure that all fans are operational. Verify that the power supply is functioning correctly and that there are no loose connections. Update the BIOS and drivers as necessary.
Enhance gaming performance by ensuring that the GPU drivers are up to date. Adjust in-game settings for optimal performance and consider overclocking the GPU if supported and safe. Adding more RAM and upgrading to an SSD can also improve performance.