Dell Alienware Aurora ALX Manual
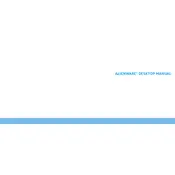
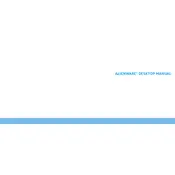
To upgrade the RAM, first power off your Aurora ALX and disconnect all cables. Open the side panel by releasing the latch at the back. Locate the RAM slots on the motherboard. Press the levers on each end of the RAM slot to remove old modules and insert the new ones, ensuring they're firmly seated. Close the panel and reconnect the cables before powering on.
Ensure the vents aren't blocked and clean any dust build-up using compressed air. Verify that all fans are operational. Consider adding additional cooling solutions or replacing thermal paste if necessary. Make sure the desktop is in a well-ventilated area.
To reset the BIOS, reboot your system and press F2 during startup to enter the BIOS setup. Navigate to the 'Exit' tab and select 'Load Setup Defaults'. Save changes and exit. This will reset your BIOS settings to default.
First, power off the system and disconnect all cables. Open the side panel and locate the graphics card. Unscrew any retaining screws and disconnect the power cables. Release the card from the PCIe slot and remove it. Insert the new card, secure it with screws, and reconnect power cables. Close the panel and reconnect all cables before powering on.
Check the power cable and ensure it's securely connected. Test the outlet and try a different power cable if possible. Inspect inside for any loose connections or hardware. If the problem persists, the power supply unit may need replacement.
Access the recovery environment by restarting your computer and pressing F8 before Windows loads. Select 'Repair Your Computer', then 'AlienRespawn'. Follow the prompts to initiate a factory reset, ensuring you've backed up data as this will erase all files.
Turn off your computer and unplug all cables. Open the side panel and use compressed air to gently remove dust from components. Avoid direct contact with components and ensure the fans are held in place to prevent spinning. Close the panel and reconnect cables.
Visit the Dell Support website and enter your system's service tag. Navigate to the 'Drivers and Downloads' section, select your operating system, and download the latest drivers. Follow the installation instructions for each driver.
Check the SATA and power cables to ensure they are securely connected to both the motherboard and hard drive. Access BIOS settings to verify if the drive is recognized. If not, try a different SATA port or cable. If issues persist, the drive may be faulty.
Use the Alienware Command Center software to customize the LED lighting. Open the application, navigate to the 'AlienFX' tab, and select the zones you wish to modify. Choose your desired colors and effects, then save the settings.