Dell Alienware Area 51M Setup Guide
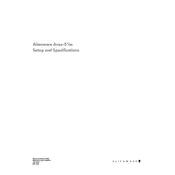
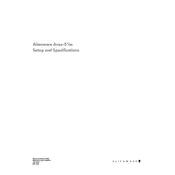
To update the graphics drivers on your Dell Alienware Area 51M, visit the Dell support website and navigate to the 'Drivers & Downloads' section. Enter your laptop's service tag or model number, then download and install the latest graphics drivers available.
First, ensure that the power adapter is plugged in securely and the power outlet is functional. Try performing a hard reset by disconnecting the battery and power adapter, then hold the power button for 15 seconds. Reconnect the battery and power adapter, and attempt to power on the laptop. If the issue persists, contact Dell support.
To perform a factory reset, restart your Alienware Area 51M and press the F8 key as it boots to access the Advanced Boot Options menu. Select 'Repair Your Computer' followed by 'Troubleshoot', and then choose 'Reset this PC'. Follow the on-screen instructions to complete the reset.
Ensure that the laptop's vents are not blocked and clean any dust accumulation using compressed air. Consider using a cooling pad to enhance airflow. Additionally, you can adjust the thermal settings in the Alienware Command Center for better performance.
To upgrade the RAM, turn off the laptop and disconnect all cables. Remove the bottom panel by unscrewing the screws. Locate the RAM slots, gently release the existing RAM modules, and insert the new modules. Ensure they are securely seated, then replace the bottom panel and reconnect the cables.
Slow performance can be due to various reasons such as insufficient RAM, malware, or background applications. Run a full system scan to check for malware, close unnecessary programs, and consider upgrading your RAM. Ensuring your system is updated to the latest drivers and software can also help.
To connect to an external monitor, use an HDMI or DisplayPort cable to connect the laptop to the monitor. Once connected, press 'Windows + P' to select your preferred display mode, such as Duplicate or Extend.
Check the Alienware Command Center settings to ensure the backlight is enabled. If the issue persists, try reinstalling the Alienware Command Center software. You can also check the BIOS settings to ensure the backlight option is enabled.
To improve battery life, reduce screen brightness, close unnecessary background applications, and use power-saving modes. Regularly calibrate your battery and avoid exposing the laptop to extreme temperatures to maintain battery health.
Turn off the laptop and disconnect all cables. Remove the bottom panel by unscrewing it. Locate the hard drive bay, remove the screws securing the hard drive, and gently slide it out. Insert the new hard drive, secure it with screws, replace the bottom panel, and reconnect the cables.