Dell Alienware Area-51 R5 Setup Guide
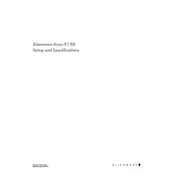
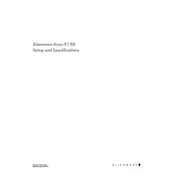
To perform a factory reset, restart your computer and press F8 until the Advanced Boot Options menu appears. Select 'Repair Your Computer', then choose 'AlienRespawn' or 'Dell Backup and Recovery' and follow the on-screen instructions to restore your system to factory settings.
First, check the power cable and ensure it is securely connected. Try a different power outlet. If the issue persists, perform a power drain by unplugging the power cord and pressing the power button for 30 seconds. Reconnect the power cord and attempt to power on the desktop again.
Visit the Dell Support website and enter your service tag or model. Download the latest BIOS update file. Run the downloaded file and follow the on-screen instructions to complete the BIOS update process, ensuring the system remains powered during the update.
Regularly clean the interior to remove dust using compressed air. Keep your software and drivers updated. Monitor system temperatures to prevent overheating and ensure adequate airflow by not blocking vents. Run antivirus scans and manage startup programs to maintain performance.
Ensure all air vents are clear and clean the interior with compressed air. Check that all fans are operational. Consider using a cooling pad or adjusting the system’s power settings to reduce heat generation. Use software tools to monitor CPU and GPU temperatures.
Power off the system and unplug all cables. Open the case by removing the side panel. Locate the RAM slots on the motherboard, release the clips, and carefully insert the new RAM module into the slot. Ensure the module is fully seated and the clips are secured. Reassemble the case and reconnect the cables.
Check for hardware issues such as faulty RAM or a failing hard drive. Run diagnostic tests using Dell SupportAssist. Update drivers and the operating system to the latest versions. Scan for malware and consider restoring the system to a previous stable state if recent changes are causing instability.
Ensure your graphics drivers are up-to-date. Lower in-game settings for better performance. Close unnecessary background applications. Consider upgrading hardware components like RAM or the GPU. Use performance monitoring tools to optimize settings and identify bottlenecks.
Ensure your graphics card supports multiple monitors. Connect each monitor to the available video output ports on the back of the desktop. Use the Display Settings in Windows to configure each monitor's resolution and orientation.
Ensure the new hardware is properly installed and compatible with your system. Check for updated drivers specific to the hardware. Restart the system and access the BIOS to verify that the new hardware is recognized. If problems persist, try the hardware on another computer to rule out defects.