Dell Alienware 17 R5 Setup Guide
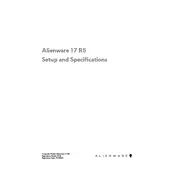
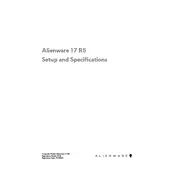
To enhance gaming performance, ensure your graphics drivers are up to date, adjust in-game settings to optimal levels, enable performance mode in the Alienware Command Center, and consider upgrading RAM if needed.
Check for dust accumulation in the vents and clean them, ensure proper ventilation around the laptop, use a cooling pad, and consider reapplying thermal paste if overheating persists.
To factory reset, restart your laptop and press F8 to enter the Advanced Boot Options. Select 'Repair Your Computer', then 'AlienRespawn', and follow the on-screen instructions to perform a reset.
Regular maintenance includes updating software and drivers, cleaning dust from vents, checking for malware, and performing regular system diagnostics using Dell's SupportAssist.
Ensure your Wi-Fi is enabled, update the network drivers, restart your router, and run the Windows Network Troubleshooter to identify and fix issues.
Reduce screen brightness, close unused applications, disable background apps, and check battery health using Dell's battery diagnostics tool. Consider replacing the battery if health is degraded.
Power off the laptop and disconnect all peripherals. Remove the bottom panel, locate the RAM slots, and replace or add RAM modules compatible with the laptop specifications.
Check if the power cable is connected properly, perform a hard reset by removing the battery and power cable, then hold the power button for 30 seconds. Reconnect and try powering on again.
Visit the Dell Support website, download the latest BIOS update for the Alienware 17 R5, and follow the instructions provided to install it safely. Ensure the laptop is connected to power during the update.
Check the Alienware Command Center for backlight settings, ensure the keyboard driver is updated, and try using the function key combination (Fn + F10) to toggle the backlight.