Canon NA10 User Manual
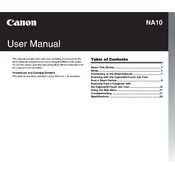
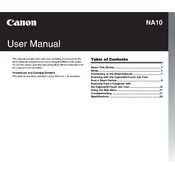
To install the Canon NA10 Scanner, connect the scanner to your computer using the provided USB cable. Install the necessary drivers from the Canon website or the included installation CD. Follow the on-screen instructions to complete the installation process.
Ensure that the USB cable is securely connected to both the scanner and the computer. Try using a different USB port. Check if the scanner drivers are installed correctly. If the problem persists, reinstall the drivers or try using the scanner on a different computer to confirm the issue.
To clean the scanning glass, turn off and unplug the scanner. Use a soft, lint-free cloth slightly dampened with water or a mild glass cleaner. Gently wipe the glass surface to remove dust and smudges. Avoid using paper towels or abrasive cleaners that could scratch the glass.
Regular maintenance includes cleaning the scanning glass and the document feeder every month, or more frequently if the scanner is used heavily. Additionally, check for software updates periodically and ensure that the scanner is stored in a clean, dust-free environment.
Turn off the scanner and unplug it. Open the document feeder cover and gently remove the jammed paper. Check for any small pieces that may have been left behind. Close the cover securely and plug the scanner back in. Restart the scanning process.
Blurry scans can be caused by dirty scanning glass or incorrect scan settings. Clean the scanning glass thoroughly. Additionally, check the resolution and image settings in your scanning software and adjust them as needed for better clarity.
Yes, you can scan multiple pages into a single PDF using the Canon NA10. Use the bundled scanning software, select the PDF multi-page option, and follow the prompts to add pages during the scanning process.
To update the firmware, visit the Canon support website and download the latest firmware for the NA10 model. Follow the instructions provided with the firmware download to install it on your scanner. Ensure the scanner is connected to your computer during the update process.
Streaks can be caused by dirt or debris on the scanning glass or inside the scanner. Clean the glass and check the document feeder for any obstructions. If the issue persists, perform a calibration or consult the user manual for further troubleshooting steps.
To improve scan speed, reduce the resolution setting for documents where high resolution is not necessary. Ensure that your computer meets the recommended specifications for the scanner. Close unnecessary applications running on your computer to free up system resources.