Canon DR-C225W User Manual
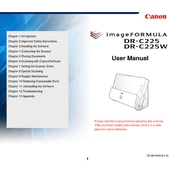
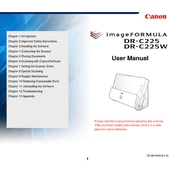
To set up your Canon DR-C225W scanner for wireless scanning, ensure that your scanner is powered on, and the wireless router is functioning. Install the necessary drivers and software from the Canon website. Use the 'Canon CaptureOnTouch' utility to search for the scanner and connect it to your wireless network by following the on-screen instructions.
If your scanner is not recognized, check the USB or wireless connection. Ensure that the scanner is powered on and the drivers are correctly installed. Restart your computer and scanner. If using wireless, verify that both devices are on the same network. Reinstall the scanner driver if necessary.
To clean the scanner, first turn it off and unplug it. Open the scanner cover and gently wipe the rollers and scanning glass with a soft, lint-free cloth slightly moistened with water or a mild cleaner. Avoid using harsh chemicals. Regular cleaning will help maintain scanning quality and prevent paper jams.
To update the firmware, download the latest firmware update from the Canon support website. Connect your scanner to the computer via USB. Run the firmware update utility and follow the on-screen instructions. Ensure the scanner remains connected and powered on during the update process.
Skewed images can result from misaligned paper guides or debris on the rollers. Ensure the paper guides are correctly positioned and the document is properly loaded. Clean the rollers and scanning glass. Check for any obstructions in the paper path and adjust settings in the scanning software if necessary.
To scan a document to a PDF, use the 'Canon CaptureOnTouch' software. Select 'Scan to PDF' from the options. Place your document in the scanner, preview the scan to ensure alignment, and then initiate the scan. Save the scanned document as a PDF file on your computer.
Frequent paper jams may be due to dirty rollers or incorrect paper loading. Clean the rollers and ensure the paper is loaded correctly with the guides properly aligned. Avoid using wrinkled or damaged paper. Regular maintenance and using the correct paper type can reduce jams.
To improve scan quality, make sure the scanning glass and rollers are clean. Select the appropriate resolution settings for your needs in the scanning software. Ensure documents are free of wrinkles and loaded correctly. Regular maintenance and using high-quality originals will enhance the output quality.
Yes, the Canon DR-C225W scanner is compatible with Mac. Download and install the Mac-specific drivers and software from the Canon website. Ensure your Mac meets the system requirements and follow the installation instructions to connect the scanner.
Regular maintenance includes cleaning the scanner glass and rollers at least once a month or more frequently with heavy use. Check and replace parts like the feed rollers as specified in the user manual. Perform regular firmware updates and software checks to ensure optimal performance.