Canon imageFORMULA P-215 User Manual
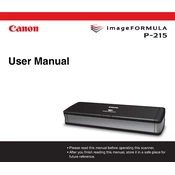
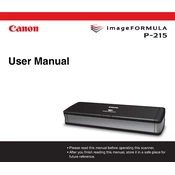
To install the Canon imageFORMULA P-215 scanner, connect the scanner to your computer using the provided USB cable. The scanner is USB-powered, so no additional power supply is needed. Install the necessary drivers and CaptureOnTouch software from the Canon website or the CD provided with the scanner. Follow the on-screen instructions to complete the installation process.
If your Canon imageFORMULA P-215 scanner is not recognized, first check the USB connection and ensure it is securely plugged into both the scanner and the computer. Try using a different USB port or cable, if available. Ensure that the drivers are correctly installed and update them from the Canon website if necessary. Restart your computer and the scanner to see if the issue is resolved.
To clean the Canon imageFORMULA P-215 scanner, turn it off and unplug it from the computer. Open the scanner cover and gently wipe the rollers and scanning glass with a soft, lint-free cloth slightly dampened with water or a mild glass cleaner. Avoid using abrasive materials or solvents. Allow the components to dry completely before closing the cover and reconnecting the scanner.
To scan multiple pages into a single PDF using the Canon imageFORMULA P-215, use the CaptureOnTouch software. Select the 'Scan to PDF' option and set the software to process multiple pages. Feed your documents into the automatic document feeder, and the scanner will combine them into a single PDF file. Adjust settings as needed for resolution and file size.
If you experience a paper jam with the Canon imageFORMULA P-215, first turn off the scanner and unplug it. Open the front cover to access the paper path. Gently remove any jammed paper, taking care not to tear it. Check for any obstructions and remove them. Close the cover, reconnect the scanner, and try scanning again.
Yes, the Canon imageFORMULA P-215 can scan embossed cards such as credit cards. Use the card scanning slot located on the scanner's top surface. Ensure that the card is placed correctly and set the CaptureOnTouch software to scan in card mode for optimal results.
If scanned images from the Canon imageFORMULA P-215 are blurry, check the scanning glass and rollers for dust or smudges and clean them if necessary. Ensure that the documents are fed straight and not skewed. Adjust the scanning resolution settings in the software to a higher DPI for clearer images.
To update the firmware of the Canon imageFORMULA P-215, visit the Canon support website and download the latest firmware version for your scanner model. Follow the instructions provided with the firmware update to install it. Ensure that the scanner is connected to your computer during the update process.
Yes, the Canon imageFORMULA P-215 supports scanning directly to cloud services through the CaptureOnTouch software. Configure the software with your cloud service credentials (such as Google Drive or Dropbox) and select the cloud option as your destination during the scanning process.
For optimal business card scanning with the Canon imageFORMULA P-215, set the CaptureOnTouch software to business card mode. This mode automatically adjusts the scan settings for size, resolution, and color. Ensure that the cards are clean and free of damage to improve scan quality.