Canon MultiPASS F80 Set-Up Sheet
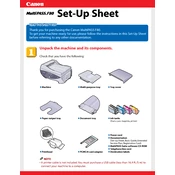
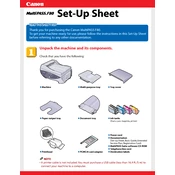
Download the latest driver from the Canon website. Run the installer and follow the on-screen instructions to complete the installation.
Check if the printer is turned on and properly connected to your computer. Ensure there is paper in the tray and the ink cartridges are not empty. Restart both printer and computer.
Turn off the printer and unplug it. Open the printer cover and gently remove any jammed paper. Ensure no paper fragments are left inside.
Open the printer cover and wait for the cartridge holder to move to the replacement position. Remove the empty cartridge and insert a new one. Close the cover and follow any on-screen prompts.
Check the print settings to ensure they match the paper type. Clean the print head using the printer's maintenance menu. Ensure the paper is not damp or curled.
Access the printer's menu, navigate to the settings, and select the option for a factory reset. Confirm the selection and allow the printer to restart.
Yes, the Canon MultiPASS F80 has a built-in scanner. Use the accompanying software to initiate scanning from your computer.
The Canon MultiPASS F80 does not have built-in wireless capabilities. It requires a direct USB connection to a computer.
Refer to the printer's manual for the specific error code. Follow the troubleshooting steps provided or contact Canon support for further assistance.
Regular maintenance such as cleaning the print head and checking for firmware updates should be performed monthly or as needed based on usage.