Canon imageFORMULA R40 User Manual
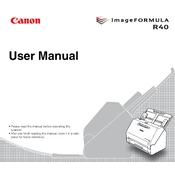
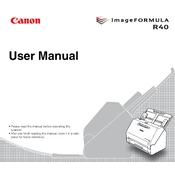
To set up your Canon imageFORMULA R40, first connect the scanner to your computer using the provided USB cable. Install the drivers and software from the included CD or download them from the Canon support website. Once installed, follow the on-screen instructions to complete the setup process.
Ensure the USB cable is securely connected to both the scanner and your computer. Try using a different USB port or cable if possible. Verify that the scanner is powered on and check Device Manager (Windows) or System Information (Mac) for any driver issues. Reinstall the drivers if necessary.
To enhance scan quality, adjust the settings in the scanning software. Increase the resolution (DPI) for more detailed scans. Ensure the document is properly aligned and free of smudges or creases. Regularly clean the scanner glass and rollers to maintain optimal performance.
Routine maintenance includes cleaning the scanner glass, rollers, and feed path using a soft, lint-free cloth slightly moistened with water. Avoid using harsh chemicals. Regularly check for and remove any paper debris or dust accumulation. Perform these tasks monthly or as needed.
To clear a paper jam, turn off the scanner and carefully remove the jammed paper by pulling it in the feed direction. Check for any remaining paper fragments. Inspect and clean the rollers if necessary. Ensure the paper being fed is not wrinkled or too thick.
Yes, the Canon imageFORMULA R40 supports duplex scanning, allowing you to scan both sides of a document simultaneously. Enable duplex mode in the scanning software settings before beginning your scan.
The Canon imageFORMULA R40 can output scanned documents in various file formats, including PDF, JPEG, TIFF, and BMP. Select the desired format in the scanning software before starting the scan.
Visit the Canon support website and navigate to the drivers section for the imageFORMULA R40. Download the latest drivers compatible with your operating system. Run the installer and follow the prompts to update the drivers on your computer.
Check the document for any folds or creases before scanning. Ensure the scanner glass is clean and free of smudges. Adjust the resolution and image settings in the scanning software. If the problem persists, recalibrate the scanner using the software's calibration feature.
To scan directly to email, use the bundled scanning software to set up a scan-to-email profile. Enter your email settings, such as the SMTP server and login credentials. Once configured, select the profile and scan your document; it will automatically be attached to a new email message.