Canon imageFORMULA DR-C225 II User Manual
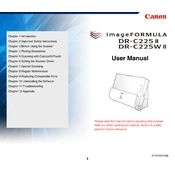
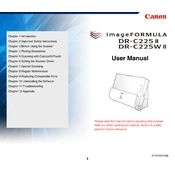
To install the Canon imageFORMULA DR-C225 II Scanner, first download the latest drivers and software from the Canon support website. Connect the scanner to your computer using a USB cable, then run the downloaded installation file and follow the on-screen instructions to complete the setup.
If your scanner is not recognized, ensure that the USB cable is properly connected. Try using a different USB port or cable, and check if the scanner is powered on. Reinstall the drivers and restart your computer if the issue persists.
To clean the scanner, turn it off and unplug it. Use a soft, dry cloth to wipe the exterior. For the interior, open the scanner cover and gently clean the rollers and glass with a lint-free cloth and a small amount of isopropyl alcohol.
To prevent paper jams, ensure that documents are free of staples and paper clips. Fan the pages before loading them into the feeder, and do not exceed the recommended paper capacity. Regularly clean the feed rollers to maintain smooth operation.
To scan documents to a PDF, open the CaptureOnTouch software provided with the scanner. Select the PDF format in the output settings, load your documents, and click the 'Scan' button. Follow the prompts to save the scanned PDF file.
If scanned images are blurry, check that the document is placed correctly and the scanner glass is clean. Adjust the resolution settings in the scanning software to ensure higher quality scans.
To update the scanner's firmware, visit the Canon support site to download the latest firmware version. Follow the instructions provided with the firmware to complete the update process. Ensure the scanner remains connected and powered on during the update.
Unusual noises may indicate a mechanical issue. Turn off and unplug the scanner, then check for any obstructions in the document feeder or rollers. If the noise persists, contact Canon support for assistance.
Yes, you can scan to cloud services using software like CaptureOnTouch, which allows integration with cloud storage such as Google Drive, Dropbox, and OneDrive. Configure the cloud settings in the software and select the cloud destination during the scan process.
To perform a factory reset, refer to the scanner's user manual for specific instructions as it may involve a combination of button presses or a software reset through the provided utility. Ensure that important settings are backed up before proceeding.