Canon imageCLASS D800 Series Guide
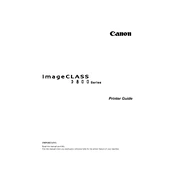
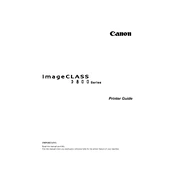
To install the Canon imageCLASS D800 Series printer driver on Windows, download the driver from the Canon website, run the installer, and follow the on-screen instructions to complete the setup. Ensure the printer is connected to your computer via USB or network during installation.
If your printer is not printing, check the connection between your printer and computer, ensure there is paper in the tray, and verify that there are no error messages on the printer display. Additionally, confirm that the printer is set as the default printer and that there are no print jobs stuck in the queue.
To perform a factory reset on the Canon imageCLASS D800 Series printer, navigate to the printer's Settings menu, select 'Device Settings', and then choose 'Reset'. Confirm the reset when prompted. This will restore the printer to its original factory settings.
Regular maintenance for the Canon imageCLASS D800 Series includes cleaning the exterior and interior of the printer, replacing toner cartridges when necessary, and updating the printer firmware. Performing a test print regularly can help ensure print quality is maintained.
To connect your printer to a wireless network, access the printer's menu, select 'Network Settings', then 'Wireless LAN Setup', and follow the prompts to select your network and enter the password. Once connected, print a network configuration page to confirm the setup.
Paper jams can occur due to improperly loaded paper or using paper that is too thick or too thin. To fix this, carefully remove the jammed paper by following the instructions on the printer's display, reload the paper tray with proper paper, and ensure that the paper guides are set correctly.
To replace the toner cartridge, open the front cover, remove the old cartridge by lifting it out, and unpack the new cartridge. Shake it gently to distribute the toner evenly, then insert it into the printer. Close the front cover and run a test print to ensure proper installation.
Yes, you can print from a mobile device using the Canon PRINT Business app. Ensure that your mobile device is connected to the same network as the printer, open the app, select your document or photo, and choose the Canon imageCLASS D800 Series printer from the list of available printers.
To scan a document, place it on the scanner glass or in the document feeder, press the 'Scan' button on the printer, select your preferred scan settings, and choose the destination (e.g., email, file, or USB). Start the scan and retrieve the document from the chosen location.
Refer to the printer's user manual or Canon's support website for specific error code explanations and troubleshooting steps. Common solutions include restarting the printer, checking connections, and ensuring there is no paper jam or empty paper tray.