Canon imageCLASS D300 Series Guide
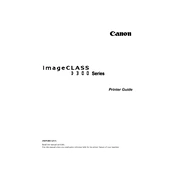
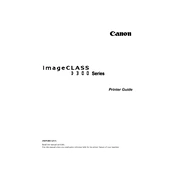
To connect your Canon imageCLASS D300 Series Printer to Wi-Fi, access the printer's menu, navigate to Network Settings, and select Wireless LAN Setup. Follow the on-screen instructions to choose your Wi-Fi network and enter the password.
First, check if the printer is powered on and connected to your computer or network. Ensure there are no error messages on the printer's display. Verify that there is enough paper and toner. If the issue persists, try restarting the printer and your computer.
Turn off the printer and open the front cover. Gently remove any jammed paper, ensuring no pieces are left inside. Close the cover and turn the printer back on. Refer to the user manual for detailed diagrams and instructions specific to your model.
Open the front cover and remove the old toner cartridge by pulling it out. Unpack the new cartridge and gently shake it to distribute the toner evenly. Insert the new cartridge until it clicks into place, then close the front cover.
Regular maintenance tasks include cleaning the exterior and interior of the printer, checking for firmware updates, and replacing consumables like the toner cartridge and drum unit as needed. Always use a soft, lint-free cloth for cleaning.
Place the document on the scanner glass or in the document feeder. Press the Scan button and select the destination (e.g., PC, email) using the printer's control panel. Follow the on-screen instructions to complete the scanning process.
Check the toner cartridge for leaks or damage and replace it if necessary. Run a cleaning cycle from the printer's maintenance menu. Ensure you are using the correct paper type and that it's not damp or curled.
Visit the Canon support website and download the latest firmware for your printer model. Follow the instructions provided with the firmware download to update it using a USB connection or via the network, depending on your printer's capabilities.
Unusual noises may be caused by paper jams, foreign objects inside the printer, or worn-out parts. Turn off the printer and inspect for paper jams or debris. If the noise persists, contact Canon support for further assistance.
Yes, you can print from a mobile device using Canon's PRINT Business app or utilizing AirPrint for iOS devices. Ensure your printer is connected to the same network as your mobile device and follow the app's instructions to send a print job.