Canon imageCLASS 2300 Basic Guide
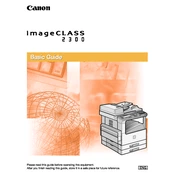
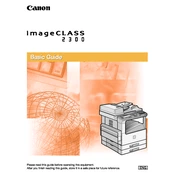
To perform a basic setup, unbox the printer, connect it to a power source, and turn it on. Install the toner cartridge by opening the front panel, sliding the cartridge into the slot, and closing the panel. Connect the printer to your computer using a USB cable, and install the necessary drivers from the Canon website.
Check if the printer is turned on and connected to your computer. Ensure the printer is set as the default printer. Verify that there is paper in the tray and the toner is not empty. If the issue persists, restart both the printer and your computer.
To resolve a paper jam, turn off the printer and gently remove any jammed paper from the input and output trays. Open the printer's front panel and remove any obstructions. Ensure that the paper is properly aligned in the tray before restarting the printer.
Open the front panel of the printer. Carefully remove the old toner cartridge by pulling it out. Unpack the new toner cartridge and shake it gently to distribute the toner evenly. Insert the new cartridge into the slot until it clicks into place, then close the front panel.
Regular maintenance tasks include cleaning the printer exterior and interior with a dry cloth, checking and replacing the toner cartridge as needed, and ensuring the paper feed rollers are clean. Running a cleaning cycle from the printer menu can also help maintain print quality.
To connect the printer to a network, access the printer's settings menu and select the network setup option. Choose either a wired or wireless connection, enter the network credentials if prompted, and follow the on-screen instructions to complete the setup.
Blank pages can result from an empty toner cartridge or incorrect print settings. Check the toner level and replace the cartridge if necessary. Ensure that the print settings are correct, and try printing a test page to diagnose the issue.
Improving print quality may involve cleaning the print heads and ensuring the correct paper type is used. Adjust print settings for higher quality, and replace the toner cartridge if prints appear faded or streaked.
Consult the printer's user manual or Canon's website to identify the error code. Follow the recommended troubleshooting steps, which may include restarting the printer, checking connections, or performing a factory reset if needed.
Place the document on the scanner glass or in the document feeder. Access the scan function via the printer's control panel or connected computer software. Select the desired scan settings, such as resolution and file format, then initiate the scan process.