BT Whole Home Wi-Fi Add-On User Guide
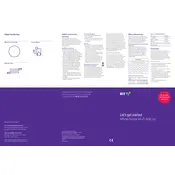
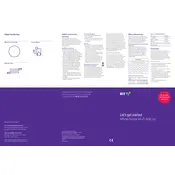
To add a new disc, connect it to your primary disc using the Ethernet cable provided. Once connected, open the Whole Home Wi-Fi app and follow the on-screen instructions to add the disc to your network.
Ensure the disc is within range of the main unit and check that all cables are securely connected. Restart the disc and your router. If the problem persists, reset the disc to factory settings and try reconnecting.
Press and hold the reset button on the back of the disc for about 10 seconds until the LED flashes purple. This will reset the disc to its factory settings.
Place the disc in an open area, ideally halfway between the main router and the area with poor connectivity. Avoid placing it near large metal objects or electronic devices that may cause interference.
Open the Whole Home Wi-Fi app and check for any available updates under the settings menu. Follow the prompts to download and install the latest firmware updates.
A flashing red LED indicates that the disc is not connected to the network. Check the connections and ensure the disc is within range of the main unit. Restart the disc if necessary.
Yes, you can use multiple discs to extend your network coverage. Each disc should be within range of another to ensure a strong connection. Follow the setup instructions for each additional disc.
Use the Whole Home Wi-Fi app to view the connection status of each disc. The app provides detailed information on the signal strength and connection quality.
Ensure that the discs are placed appropriately and not obstructed by walls or furniture. Check for firmware updates, and restart your discs and router. Reduce interference from other electronic devices.
Use the Whole Home Wi-Fi app to change the default Wi-Fi name and password to something more secure. Enable WPA2 encryption in the settings for additional security.