BT Smart 2 User Guide
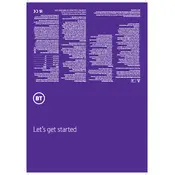
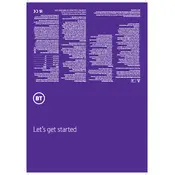
To set up your BT Smart Hub 2, plug the hub into a power source and connect it to your phone line using the supplied cables. Wait for the light on the front to turn blue, indicating the hub is ready. Connect your devices using the Wi-Fi credentials found on the back of the hub.
First, check the cables and ensure everything is securely connected. Restart the hub by turning it off and on. If the problem persists, perform a factory reset by pressing the reset button for 20 seconds. If issues continue, contact BT support.
Access the hub manager by entering 192.168.1.254 into a web browser. Go to the 'Advanced Settings' and select 'Wireless.' Here, you can change the Wi-Fi password. Remember to save the changes before exiting.
An orange light indicates that the hub is working, but there is no internet connection. Check the service status in your area or restart the hub. If the issue persists, contact BT support for assistance.
Log into the hub manager at 192.168.1.254, go to 'Advanced Settings,' and select 'Guest Network.' Enable the guest network and configure the settings as desired, then save the changes.
Yes, you can use the Quality of Service (QoS) settings. Access the hub manager and navigate to 'Advanced Settings' > 'QoS.' From there, you can prioritize specific devices by assigning higher bandwidth priorities.
The BT Smart Hub 2 automatically updates its firmware. However, you can manually check for updates in the hub manager under 'Advanced Settings' > 'Firmware Update.' Follow the on-screen instructions if an update is available.
Try rebooting the hub and reducing the number of connected devices. Check for interference from other electronics. Access the hub manager to change the Wi-Fi channel under 'Wireless Settings' for potentially improved performance.
To use WPS, press the WPS button on the hub. Within two minutes, press the WPS button on your device. The connection should establish automatically. Ensure both devices support WPS functionality.
Yes, log into the hub manager at 192.168.1.254 and go to 'My Devices.' Here, you can view all currently connected devices and monitor their activity.