BenQ QWrite Manual
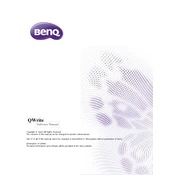
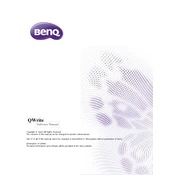
To install BenQ QWrite Software, download the installation file from the official BenQ website. Run the installer and follow the on-screen instructions to complete the installation process. Ensure you have the necessary administrative rights to install software on your computer.
BenQ QWrite Software requires a Windows or macOS operating system. Ensure your system has a minimum of 2GB RAM, a dual-core processor, and at least 500MB of free disk space. For optimal performance, use a machine that meets or exceeds these specifications.
If you're experiencing connectivity issues, ensure that your interactive display and computer are properly connected via USB or HDMI. Check for any loose cables and ensure that the correct input source is selected on your display. Additionally, verify that all devices have the latest drivers and firmware updates installed.
To calibrate touch functionality, open the QWrite Software and navigate to the settings menu. Select the 'Calibrate Touch' option and follow the on-screen instructions to complete the calibration process. Make sure the display is clean and free from any obstructions.
Yes, BenQ QWrite Software allows you to annotate over videos. Simply open the video file in a compatible media player and use the QWrite annotation tools to draw or write directly on the video. Ensure that the media player is supported by QWrite for the best experience.
To update QWrite Software, visit the BenQ support website and download the latest version of the software. Run the installer and follow the prompts to update your existing installation. It's recommended to regularly check for updates to ensure you have the latest features and security patches.
If QWrite Software crashes frequently, try reinstalling the software to resolve any corruption issues. Additionally, check for any conflicting applications and close unnecessary programs running in the background. Ensure your system meets the software's minimum requirements and update your graphics drivers.
Yes, QWrite allows you to export annotations to various formats such as PDF, PNG, or JPEG. To export, navigate to the file menu, select 'Export', and choose your desired format. This feature is useful for sharing your annotated files with others.
To customize the toolbar, open QWrite and go to the settings menu. Select 'Customize Toolbar' and drag the tools you frequently use to the toolbar area. This allows you to personalize your workspace for more efficient use.
If the touch input is not accurate, recalibrate the touch settings using the calibration tool in QWrite. Clean the display surface and ensure there are no physical obstructions. If the issue persists, update the software and drivers, and check for any firmware updates for your interactive display.