Amcrest QSD-722 Quick Start Guide
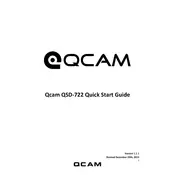
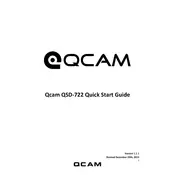
To set up the Amcrest QSD-722, first connect it to a power source and your network using an Ethernet cable. Download and install the Amcrest View Pro app on your smartphone. Use the app to scan the QR code on the camera to add it to your device list. Follow the on-screen instructions to complete the setup.
Ensure that the camera is within range of the Wi-Fi router and that the Wi-Fi credentials are correct. Restart the camera and the router. If the issue persists, try resetting the camera to factory settings and reconfigure the network settings.
To reset the camera, locate the reset button on the device. Press and hold the button for about 10 seconds until the camera restarts. This will restore the camera to its factory default settings.
Regularly clean the camera lens with a microfiber cloth to ensure clear image quality. Check the power connections and network cables for any signs of wear or damage. Keep the firmware updated through the Amcrest app to ensure optimal performance and security.
Open the Amcrest View Pro app and navigate to the device settings. Check for any available firmware updates and follow the prompts to download and install the latest version. Ensure the camera remains powered during the update process.
First, check the camera lens for dirt or smudges. Ensure the camera is receiving a strong Wi-Fi signal; consider moving it closer to the router. Adjust the video quality settings in the app to a lower resolution if necessary to improve performance.
Ensure the camera is connected to the internet. Use the Amcrest View Pro app on your smartphone or tablet. Log in with your account credentials to access the camera feed from anywhere with internet connectivity.
Check if the SD card is correctly inserted and not full. Format the SD card using the app or a computer if necessary. Ensure that the recording settings are correctly configured to save footage to the SD card.
In the Amcrest View Pro app, access the camera settings and navigate to the motion detection menu. Enable motion detection and adjust the sensitivity and alert settings as needed. Ensure notifications are enabled on your device to receive alerts.
Yes, the Amcrest QSD-722 can be integrated with various home automation systems that support ONVIF or RTSP protocols. Refer to your home automation system's documentation for specific integration instructions.