Amcrest QSD-721 Quick Start Guide
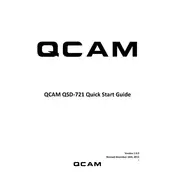
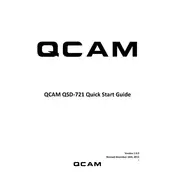
To set up your Amcrest QSD-721 Security Camera, connect it to a power source and your network. Download the Amcrest View Pro app on your smartphone, create an account, and follow the in-app instructions to add a new device using the QR code on the camera.
Ensure your camera is within range of your Wi-Fi router and that your network is functioning correctly. Restart your camera and router. If issues persist, reset the camera to factory settings and reconfigure it using the Amcrest View Pro app.
Check if the SD card is properly inserted and formatted. Verify the recording settings in the app to ensure they are configured correctly. If still not recording, try restarting the camera and ensure it is running the latest firmware.
Open the Amcrest View Pro app, navigate to the 'Playback' section, and select the date and time you wish to view. Ensure your SD card is inserted for local playback, or use the cloud service if subscribed.
To enhance night vision, ensure the camera's infrared (IR) LEDs are not obstructed. Clean the camera lens regularly and adjust the angle for optimal IR coverage. Consider adding external IR lights if necessary.
Regularly clean the camera lens to prevent dirt and dust accumulation. Ensure the camera firmware is up to date. Periodically check the camera’s positioning and mounting to ensure it remains secure and optimally positioned.
Locate the reset button on the bottom of the camera. Press and hold the button for 10 seconds until the camera restarts. This will restore factory settings, and you will need to reconfigure the camera using the app.
Ensure the camera lens is clean by gently wiping it with a microfiber cloth. Check the focus settings in the app and adjust accordingly. If mounted outdoors, ensure the camera housing is not obstructed or damaged.
Yes, the Amcrest QSD-721 can integrate with certain smart home systems. Check compatibility with your specific system and follow the integration instructions provided by Amcrest or your smart home provider.
Check the power connection and ensure the power adapter is functioning. Try a different power outlet or adapter if available. If the camera still does not power on, contact Amcrest support for further assistance.