Amcrest IP2M-863EB-AI Quick Start Guide
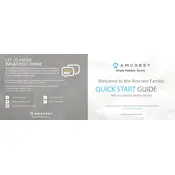
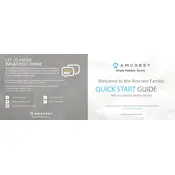
To perform a factory reset, press and hold the reset button on the camera for about 10 seconds until the camera restarts. This will restore all settings to factory defaults.
Download the latest firmware from the Amcrest website, then access the camera's web interface, navigate to the Firmware Upgrade section, and upload the firmware file.
Log into the camera’s web interface, go to the Events tab, select Motion Detection, and configure the sensitivity and detection zones according to your needs.
Ensure that the night vision mode is enabled in the settings. Check for any obstructions around the infrared LEDs and clean the camera lens if needed.
Yes, the camera supports integration with smart home systems using ONVIF protocol, enabling compatibility with various home automation platforms.
Check the network settings, ensure the camera is within range of the Wi-Fi router, and verify that the firmware is up to date. Restarting the router and camera might also help.
Yes, download the Amcrest View Pro app on your smartphone, add your camera using its serial number, and you can access live feeds and settings remotely.
Adjust the video settings in the web interface, such as increasing the resolution and bitrate, and ensure that the camera lens is clean for clear image capture.
Check the storage settings to ensure that the SD card or network storage is properly configured and not full. Verify that recording schedules and triggers are set correctly.
In the camera’s web interface, go to the Notifications tab, select Email, and configure the SMTP settings along with the recipient email address to receive alerts.