Amcrest IP2M-856EB Quick Start Guide
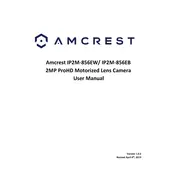
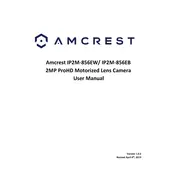
To set up your Amcrest IP2M-856EB security camera, first connect it to a power source and your network using an Ethernet cable. Download the Amcrest View Pro app on your smartphone, create an account, and use the app to scan the QR code on the camera for pairing. Follow the in-app instructions to complete the setup.
Ensure the camera is within range of your Wi-Fi router and that your network is using a 2.4GHz frequency band, as the camera may not support 5GHz. Restart the camera and the router, and attempt to reconnect. If issues persist, check for firmware updates or reset the camera to factory settings and try setting it up again.
You can access the camera’s live feed remotely using the Amcrest View Pro app. Ensure that your camera is connected to the internet and that remote access is enabled in the app settings. Log in to the app with your account credentials to view the live feed from anywhere.
To adjust motion detection settings, log into the camera's web interface or use the Amcrest View Pro app. Navigate to the 'Motion Detection' settings, where you can define motion zones, adjust sensitivity levels, and set schedules for motion alerts.
Check if the night vision feature is enabled in the camera settings. Ensure there are no obstructions covering the infrared LEDs. You may also need to clean the camera lens and LEDs. If the issue persists, consider resetting the camera or checking for firmware updates.
To perform a factory reset, locate the reset button on the camera. With the camera powered on, press and hold the reset button for about 10 seconds until the camera restarts. This will reset all settings to their factory defaults.
Recorded footage can be backed up by accessing the camera's SD card via the Amcrest View Pro app or web interface. You can download the recordings directly to your device or transfer them to a computer using a card reader.
A blurry image could be due to dirt on the lens or incorrect focus settings. Clean the camera lens with a soft cloth and check the focus settings on the camera's web interface or app. Adjust the focus until the image appears clear.
To update the firmware, log into the camera's web interface. Go to the 'Setup' section, then 'System', and click on 'Upgrade'. Check for the latest firmware version and follow the instructions to download and install the update.
Ensure that the camera is installed in a well-ventilated area and is not exposed to direct sunlight for extended periods. If the camera continues to overheat, consider relocating it to a cooler location and check for any firmware updates that might address power management issues.