Amcrest ASH42-B Quick Start Guide
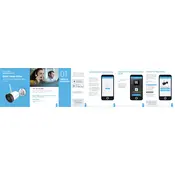
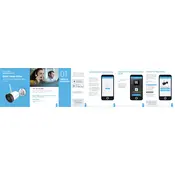
To set up your Amcrest ASH42-B Security Camera, first download the Amcrest Smart Home app from the App Store or Google Play. Create or log in to your Amcrest account. Follow the in-app instructions to add a new device, ensuring the camera is connected to a power source and your Wi-Fi network.
Ensure the Wi-Fi network is 2.4GHz, as the camera doesn't support 5GHz networks. Check for interference from other devices, and ensure the camera is within range of the router. Restart both the camera and router. If problems persist, reset the camera to factory settings and try again.
To access the live feed remotely, open the Amcrest Smart Home app on your smartphone and log in to your account. Select your camera from the list of connected devices to view the live feed from anywhere with an internet connection.
Regularly check for firmware updates via the Amcrest Smart Home app to ensure optimal performance. Clean the camera lens with a soft, dry cloth to maintain image clarity. Ensure the camera is securely mounted and protected from extreme weather conditions if placed outdoors.
To reset the camera to factory settings, locate the reset button on the device. Press and hold the reset button for about 10 seconds until the camera restarts. This will erase all custom settings and configurations.
Check if the camera lens is clean and free of dirt or smudges. Adjust the camera’s focus if applicable. Verify that the video resolution settings in the app are set to high definition for a clearer image.
Open the Amcrest Smart Home app and select your camera. Navigate to the settings menu and enable motion detection. Customize the sensitivity and notification settings to receive alerts when motion is detected.
Notification delays can occur due to network latency or app settings. Ensure your smartphone has a stable internet connection. Check the app settings to make sure notifications are enabled and not set to "Do Not Disturb" mode.
Yes, the Amcrest ASH42-B can integrate with other smart home devices using platforms like Amazon Alexa or Google Assistant. Use the respective app to link your Amcrest account and control the camera with voice commands or routines.
Ensure that the storage device (SD card or cloud storage) is not full. Check the camera settings in the app to confirm that recording is enabled. If the issue persists, restart the camera and verify that it is connected to the network.