Amcrest ASH41 Quick Start Guide
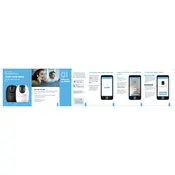
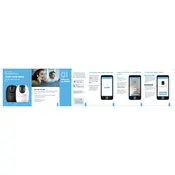
To set up your Amcrest ASH41 Security Camera, first download the Amcrest Smart Home app on your smartphone. Create an account or log in, select 'Add Device', and follow the on-screen instructions to connect the camera to your Wi-Fi network. Make sure the camera is powered on and within range of your router.
Ensure that your camera is within range of your Wi-Fi router and that you are using a 2.4GHz network, as the ASH41 does not support 5GHz networks. Check that the Wi-Fi password is correct and try restarting your router and camera. If issues persist, consider resetting the camera to factory settings.
To reset the ASH41, locate the reset button on the device. Press and hold the button for about 10 seconds until the LED indicator starts flashing, indicating the reset process has begun. Release the button and wait for the camera to reboot.
Recorded footage can be accessed through the Amcrest Smart Home app. Navigate to the 'Playback' section, select the desired date and time, and view the recorded videos. Ensure that an SD card is inserted in the camera if local storage is used.
Verify that your camera lens is clean and free of obstructions. Adjust the camera’s resolution settings in the app to ensure they are set to a higher quality. Additionally, ensure your internet connection is stable, as poor connectivity can affect video quality.
Open the Amcrest Smart Home app, select the ASH41 camera, and navigate to the 'Settings' menu. Enable 'Motion Detection' and adjust sensitivity settings as needed. You can also set up motion detection zones to focus on specific areas.
Yes, the Amcrest ASH41 can be integrated with Amazon Alexa and Google Assistant. Use the respective apps to link your Amcrest account, allowing voice control and automation features with your smart home system.
Regularly clean the camera lens and housing to prevent dust and debris buildup. Ensure the firmware is up to date by checking for updates in the Amcrest Smart Home app. Periodically inspect the power supply and connections for any wear or damage.
To extend recording time, use a higher capacity microSD card, up to 128GB, for local storage. Alternatively, enable cloud storage options through the Amcrest Smart Home app to store recordings remotely. Adjust recording settings to optimize storage use.
First, check your internet connection and ensure the camera is connected to the network. Restart the camera and app, or try accessing the feed from another device. If the issue persists, consider resetting the camera to factory settings and reconfiguring it.