Amcrest ASH21-V3 Quick Start Guide
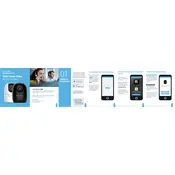
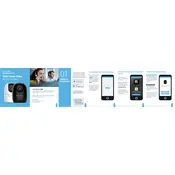
To set up your Amcrest ASH21-V3, download the Amcrest Smart Home app, create an account, and follow the in-app instructions to add a new device. Ensure your camera is connected to power and within range of your WiFi network.
Ensure your WiFi network is 2.4GHz, as the camera does not support 5GHz networks. Check your WiFi password for accuracy, and move the camera closer to your router to ensure a strong signal.
To reset the camera, locate the reset button on the bottom of the device. Press and hold the button for about 10 seconds until the LED indicator blinks red, indicating the camera has reset.
You can access the camera feed remotely through the Amcrest Smart Home app. Ensure your camera is connected to the internet and log in to your account from any location to view the live feed.
Ensure your camera is placed in a well-lit area and has a strong WiFi connection. In the app, navigate to the camera settings to adjust the video resolution for better quality.
Check if the infrared LEDs are obstructed or dirty. Ensure that night vision is enabled in the camera settings within the app. If issues persist, try restarting the device.
In the Amcrest Smart Home app, go to the camera settings and enable motion detection. You can customize alert sensitivity and set specific zones for monitoring.
Regularly clean the camera lens and ensure it is free from obstructions. Verify that the firmware is up to date through the app and check for any physical damage to the device.
The Amcrest ASH21-V3 supports microSD cards for local storage. Insert a card into the slot on the camera, and configure storage settings in the app. Cloud storage options are also available.
Ensure that your internet connection is stable and that the camera is within range of the WiFi router. Reducing the video resolution in the app settings can also help decrease lag.