Amcrest ASH21-V2 Quick Start Guide
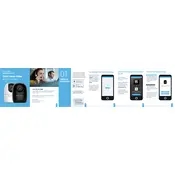
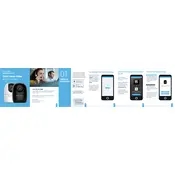
To set up your Amcrest ASH21-V2, download the Amcrest Smart Home app on your smartphone. Create an account or log in, then select "Add Device" and follow the on-screen instructions to connect your camera to your Wi-Fi network. Ensure the camera is powered on and within range of your router.
First, ensure that your Wi-Fi network is 2.4GHz, as the ASH21-V2 does not support 5GHz networks. Check if the camera is within range of your router and that your network details are correct. Restart the camera and router if needed, and retry the connection process.
You can access the live feed remotely through the Amcrest Smart Home app. Log into your account and select the camera you want to view. Ensure your camera is connected to Wi-Fi and check your internet connection for optimal performance.
To reset the ASH21-V2 to factory settings, locate the reset button on the camera. Press and hold the button for about 10 seconds until you hear a beep or see the LED indicator flash. This will restore the camera to its original settings.
Regularly clean the camera lens with a soft, dry cloth to ensure clear video quality. Keep the firmware updated via the Amcrest Smart Home app to maintain optimal performance and security. Avoid exposing the camera to extreme weather conditions.
Open the Amcrest Smart Home app and navigate to your camera settings. Enable motion detection and customize the detection zones and sensitivity levels as needed. Ensure notifications are enabled so you receive alerts on your smartphone.
A black screen may be due to connectivity issues. Check if the camera is properly connected to Wi-Fi and that the app is up to date. Restart the camera and the app, and try accessing the live feed again.
Yes, Amcrest offers cloud storage services for storing video footage. You can subscribe to a plan via the Amcrest Smart Home app, which allows you to access and manage your recordings from anywhere.
To update the firmware, open the Amcrest Smart Home app and navigate to the settings of your camera. If an update is available, you will have the option to download and install it. Ensure the camera remains powered on and connected to Wi-Fi during the update process.
Check your Wi-Fi connection strength and ensure the camera is within range of the router. Adjust the camera's position to remove any obstructions. You can also increase the resolution settings in the app for better video quality.