Amcrest ASH21 Quick Start Guide
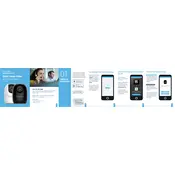
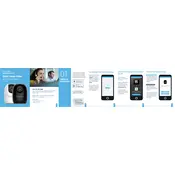
To set up the Amcrest ASH21 Security Camera, download the Amcrest Smart Home app on your mobile device. Create an account or log in, and then select 'Add Device.' Follow the on-screen instructions to connect the camera to your Wi-Fi network. Ensure the camera is powered on and follow the app's prompts to complete the setup process.
To reset the Amcrest ASH21 Camera to factory settings, locate the reset button on the back of the camera. Use a pin or paperclip to press and hold the button for about 10 seconds until the camera restarts. This will restore the camera to its original factory settings.
Ensure that your Wi-Fi network is operating at 2.4 GHz, as the ASH21 does not support 5 GHz networks. Check that the camera is within range of the router and that the Wi-Fi credentials are correct. If issues persist, restart your router and camera, and attempt the setup process again.
Yes, you can access your Amcrest ASH21 Camera remotely through the Amcrest Smart Home app. Ensure your camera is connected to the internet, and you can view live feeds and recordings from anywhere by logging into your account through the app.
To enable motion detection alerts, open the Amcrest Smart Home app and navigate to your camera settings. Select 'Motion Detection' and toggle it on. Adjust the sensitivity and alert settings as needed to receive notifications on your mobile device when motion is detected.
The Amcrest ASH21 Camera supports microSD cards with a maximum storage capacity of 128GB. Ensure the card is formatted correctly to FAT32 or exFAT for optimal performance.
To update the firmware, open the Amcrest Smart Home app and access the camera settings. Check for firmware updates and follow the prompts to download and install the latest version. Ensure the camera remains powered on and connected to the internet during the update.
To enhance night vision quality, ensure that the camera's lens is clean and free of obstructions. Adjust the camera's position to avoid glare from reflective surfaces. Additionally, check the infrared LED settings in the app to ensure they are enabled for optimal night visibility.
First, ensure that the microphone and speaker are enabled in the camera settings within the Amcrest Smart Home app. Check volume levels on both the camera and your mobile device. If the issue persists, restart the camera and verify that the app has the necessary permissions to access audio functions.
To secure your Amcrest ASH21 Camera, ensure you use a strong, unique password for your Amcrest account. Regularly update the camera's firmware to the latest version. Enable two-factor authentication (if available) and ensure your Wi-Fi network is secured with WPA2 encryption.