Amcrest AMDV960H4 Quick Start Guide
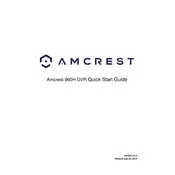
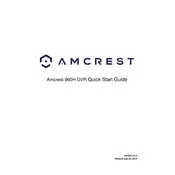
To set up the Amcrest AMDV960H4, connect the DVR to a monitor using a VGA or HDMI cable. Power on the DVR and follow the on-screen instructions to complete the initial setup which includes setting the date and time, and configuring your network settings for remote access.
Ensure that all cables are securely connected and that the monitor is set to the correct input source. If the problem persists, try using a different cable or monitor to diagnose the issue.
Access the DVR's main menu, navigate to the 'Alarm' section, and select 'Motion Detection'. From there, you can enable motion detection for each camera and adjust the sensitivity settings according to your preferences.
Check the power supply to ensure the DVR is receiving power. If it is, try rebooting the device. If the DVR is still non-responsive, perform a reset by pressing the reset button located on the back panel.
Insert a USB flash drive into the DVR, go to the 'Backup' menu, select the footage you wish to back up, and choose the USB drive as the destination. Follow the prompts to complete the backup process.
Yes, you can access your DVR remotely by configuring network settings in the DVR menu and using the Amcrest View app on your smartphone or accessing the DVR via a web browser using the IP address.
Visit the Amcrest website to download the latest firmware version. Copy the firmware file to a USB drive, insert it into the DVR, and navigate to the 'System' menu to perform the firmware update.
Access the 'Network' settings on the DVR menu, select 'Email', and input your SMTP server details, recipient email address, and enable email alerts. Test the configuration to ensure it works properly.
Check to make sure there is sufficient storage space on the hard drive and that the recording schedule is correctly configured. If the issue persists, try reformatting the hard drive and checking for any hardware malfunctions.
To reset the password, you can use the password reset option on the login screen. If that fails, contact Amcrest support for further assistance to perform a manual reset.