Alcatel 2045X Quick Start Guide
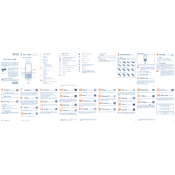
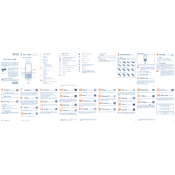
To perform a factory reset on your Alcatel 2045X, go to 'Settings', select 'Restore Settings', and confirm by selecting 'Yes'. This will reset all settings to their default values.
First, check if the charger and cable are working by testing them with another device. Ensure that the charging port on the phone is clean and free of debris. If the problem persists, try using a different power outlet or charging cable.
To change the language, go to 'Settings', select 'Phone Settings', then choose 'Language'. From there, you can select your preferred language.
To extend battery life, reduce screen brightness, disable Bluetooth and Wi-Fi when not in use, and close unused apps running in the background. Additionally, consider using the battery saver mode available in the phone's settings.
Ensure that the battery is charged. If the phone still does not turn on, try performing a soft reset by removing the battery (if removable) and reinserting it after a few seconds. If the issue persists, contact customer support.
Turn off the phone and remove the back cover. Locate the SIM card slot, and insert the SIM card with the gold contacts facing down. Replace the back cover and turn the phone on.
Yes, the Alcatel 2045X supports microSD cards. Insert the memory card into the designated slot located next to the SIM card slot. Ensure the phone is turned off before inserting or removing the card.
You can transfer contacts via Bluetooth by pairing your old phone with the Alcatel 2045X, or by using a SIM card if your contacts are stored there. Alternatively, use the phone's contact import feature if available.
Unfortunately, the Alcatel 2045X does not support the screenshot feature natively. You may need to use a third-party app or connect the phone to a computer for advanced users.
To check for software updates, go to 'Settings', then 'About Phone', and select 'Software Update'. Follow the on-screen instructions to download and install any available updates.