Acer ATLTE1022E Instruction Manual
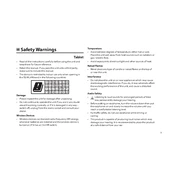
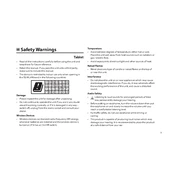
To perform a factory reset on your Acer ATLTE1022E Tablet, go to Settings > Backup & Reset > Factory Data Reset. Confirm your choice, and the tablet will reset to its original settings. Ensure to back up your data before proceeding.
First, check the charging cable and adapter for any damage. Try using a different charger if possible. Clean the charging port with a soft brush to remove any debris. If the issue persists, consider visiting a certified repair center.
To extend battery life, reduce screen brightness, disable unused apps running in the background, and turn off features such as Bluetooth and GPS when not in use. Additionally, consider enabling battery saver mode.
Clear the cache of frequently used apps, uninstall unused applications, and ensure the tablet's software is up to date. Consider performing a restart to refresh the system.
Go to Settings > About Tablet > System Updates. If an update is available, follow the on-screen instructions to download and install the latest software version. Ensure your tablet is connected to Wi-Fi during the process.
Yes, you can connect a Bluetooth keyboard. Turn on Bluetooth on your tablet by going to Settings > Bluetooth, and ensure the keyboard is in pairing mode. Select the keyboard from the list of available devices to pair them.
If the screen freezes, try performing a soft reset by holding down the power button until the device restarts. If the problem continues, check for software updates or consider performing a factory reset as a last resort.
Connect your tablet to the PC using a USB cable. On the tablet, select 'File Transfer' mode from the notification panel. Your PC should recognize the device, allowing you to transfer files using the file explorer.
To clean the screen, use a microfiber cloth slightly dampened with water or a screen cleaner. Gently wipe the screen in a circular motion to avoid streaks. Avoid using paper towels or abrasive materials.
To set up parental controls, go to Settings > Users & Accounts > Users. Add a restricted profile and customize the access to apps and content. This allows you to monitor and control your child's usage.